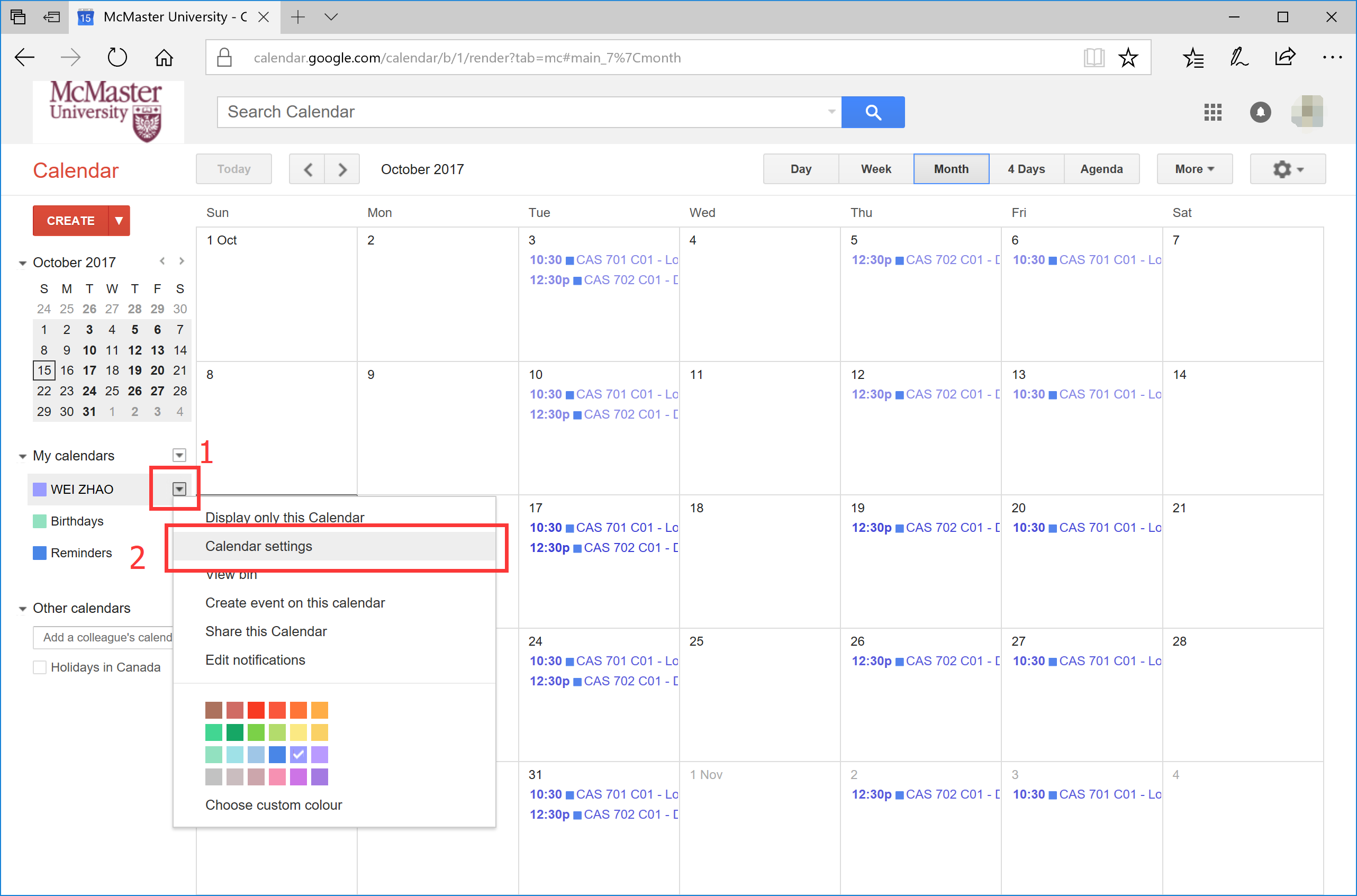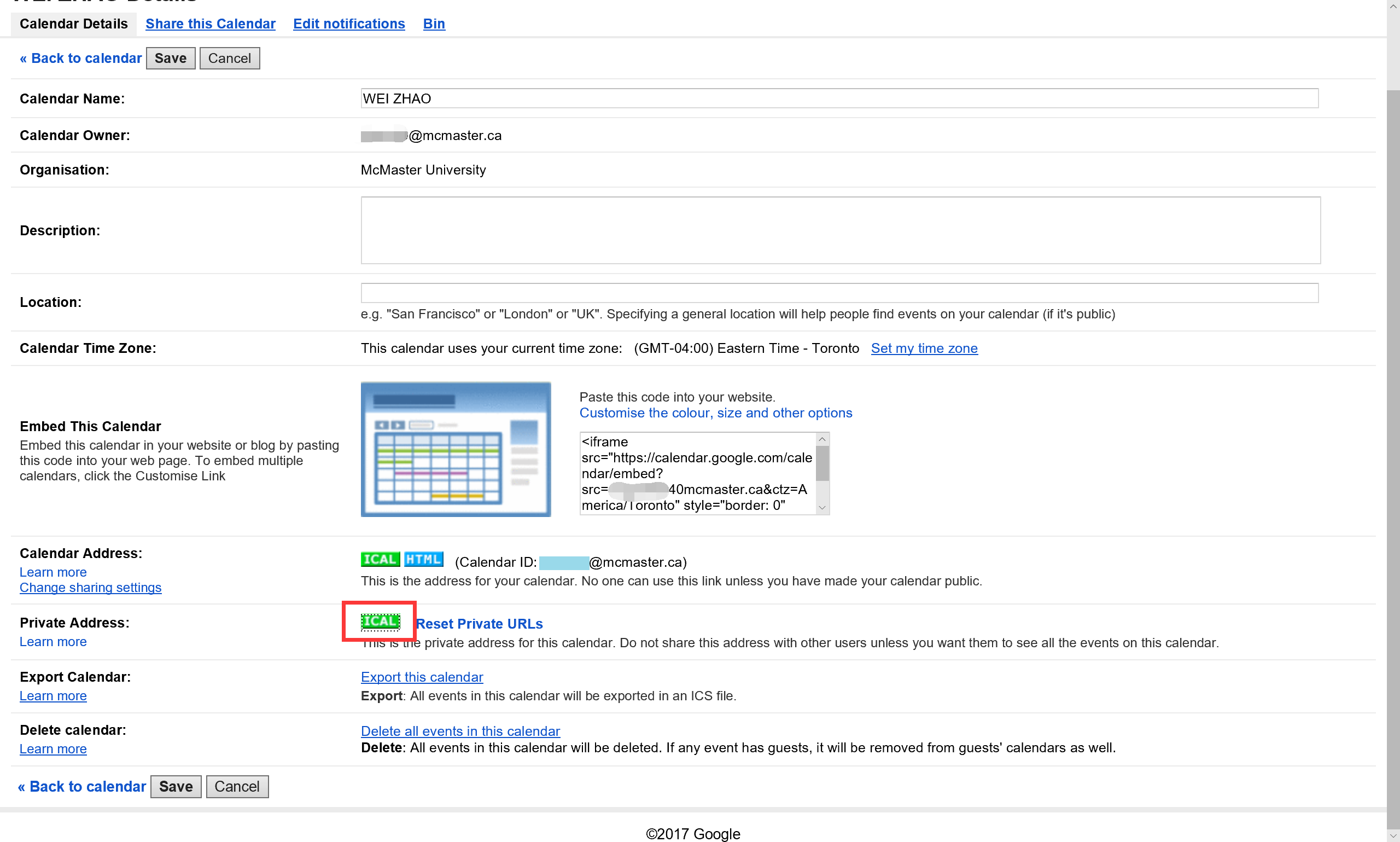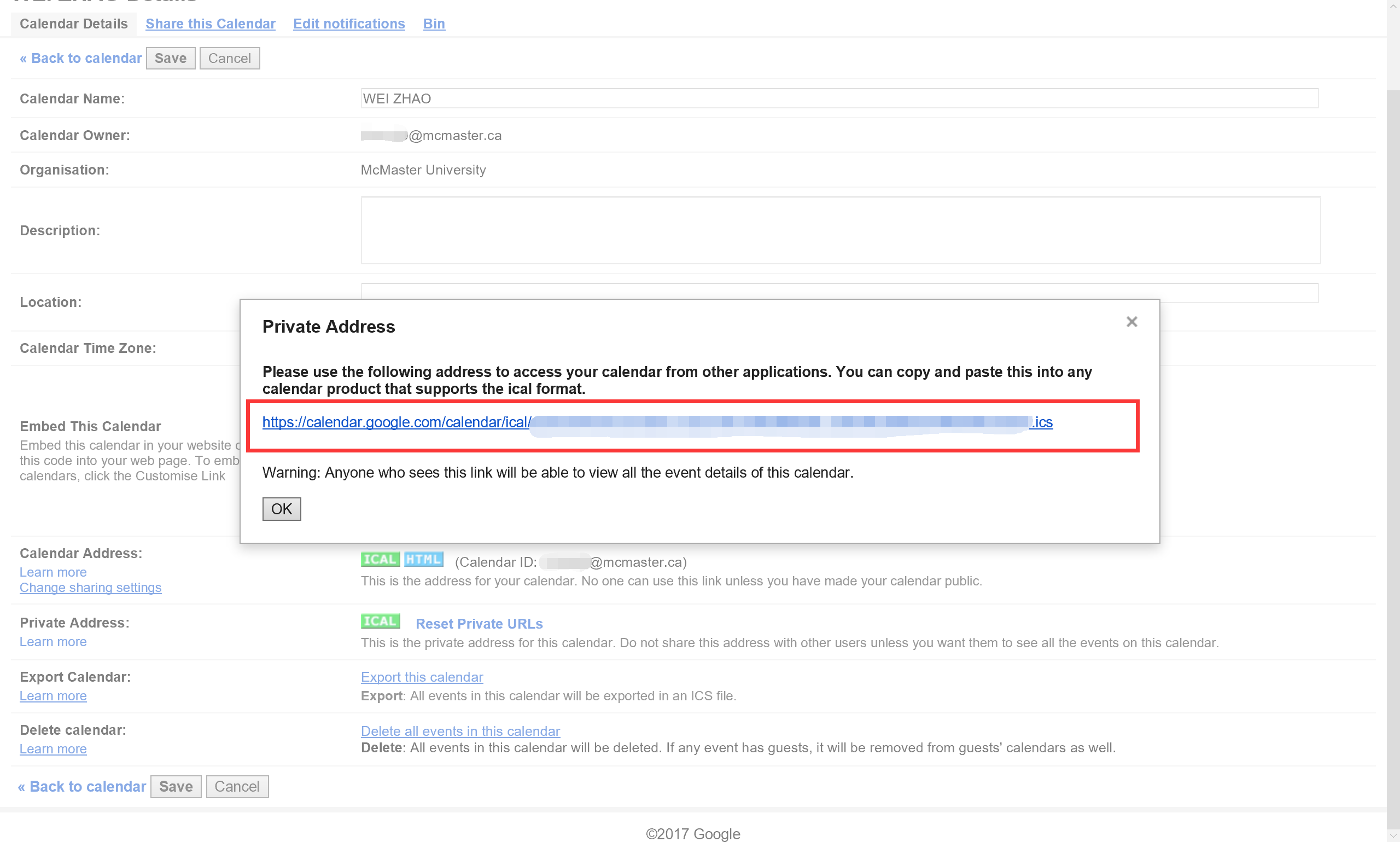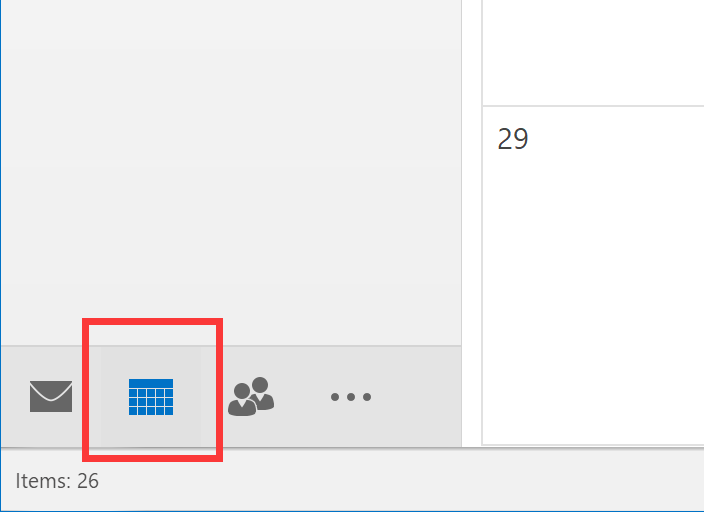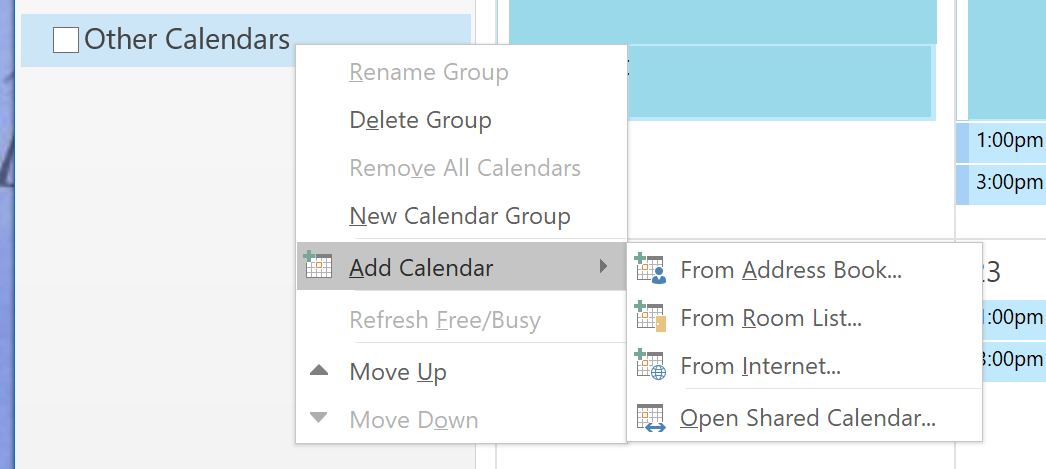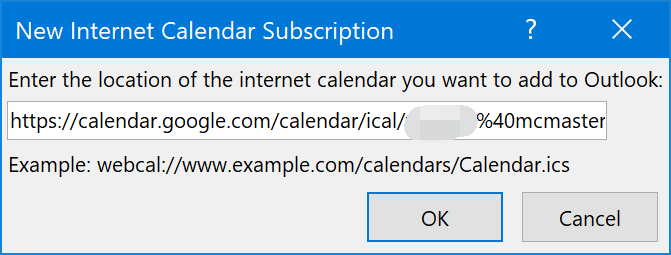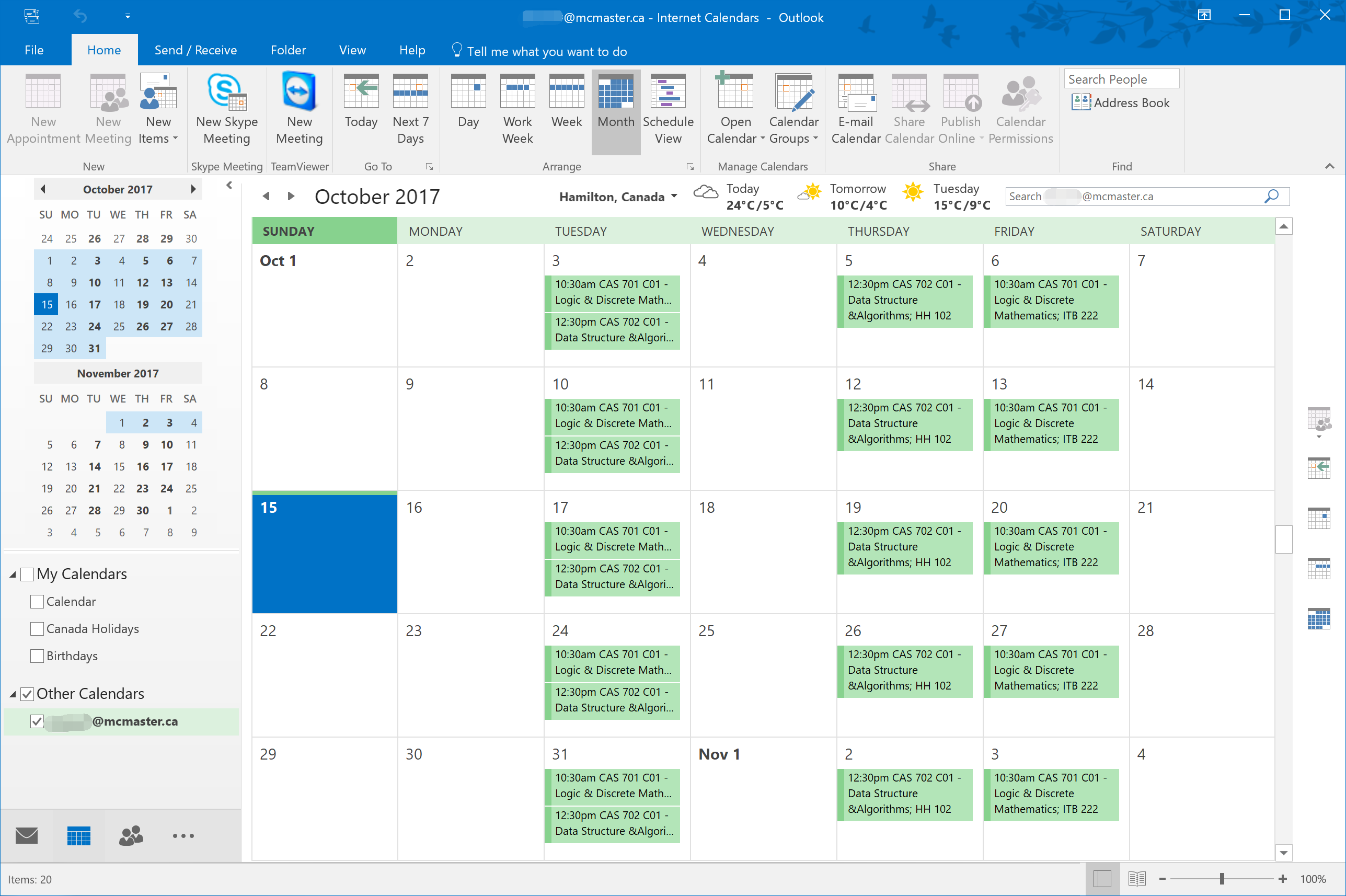学校email激活与收发¶
Attention
学校email只有等注册后才能激活
学校的邮件系统为所有学生和员工提供一个 MacID@mcmaster.ca 的邮箱,具体分为2部分
- 本科生和研究生使用的是Google的企业邮箱服务,就是Gmail的企业版,在国内无法登陆,甚至激活都不可以,大家来Canada之后再激活登陆。如果想在国内激活并访问,请自行搜索翻墙方法。
- Post doc、访问学者和学校教职工使用的是Microsoft Exchange企业邮箱,就是outlook.com的企业版,这个在国内可以登陆,注册完之后就可以激活并且使用了。
激活方法¶
在线登录方法¶
网址:
- 本科生、研究生、联培学生:https://studentmail.mcmaster.ca
- Post doc、访问学者和学校教职工:https://macmail.mcmaster.ca/
账户:
- 用户名:MacID
- 密码:登陆mosaic的密码
邮箱客户端收发方法¶
iOS和macOS自带的邮件客户端只能收邮件不能发邮件,请最好用Outlook或Gmail客户端。
- 本科生、研究生
首先在邮箱网页里设置允许IMAP协议和允许客户端访问(见附1)。然后是两种设置客户端的方法。
- 方法一:
Account type: IMAPIncoming server: mcmasterimap.mcmaster.caOutgoing server: mcmastersmtp.mcmaster.caSSL encryption for both incoming and outgoing servers turned on.Incoming port 993Outgoing port 465Outgoing server to require authentication using the same credentials as the incoming server.
- 方法二(建议)
使用客户端自动配置功能。见附2、附3。如果你已经把课程安排导入Google calendar,用这种方法还可以在同步邮箱的同时,同步Google calendar。这样就可以在客户端上看每周课程安排了。
- Post doc、访问学者、联培学生和学校教职工
如果有其它原因导致Email收发不成功,请联系学校UTS,http://www.mcmaster.ca/uts/
邮件签名¶
一个好的邮箱签名会让收件人觉得专业且正式。比如McMaster International Student Services (ISS)的负责人Ana Pereira的邮件里会在签名中附上相关的信息,以及麦马Brighter World的logo。如下图所示:
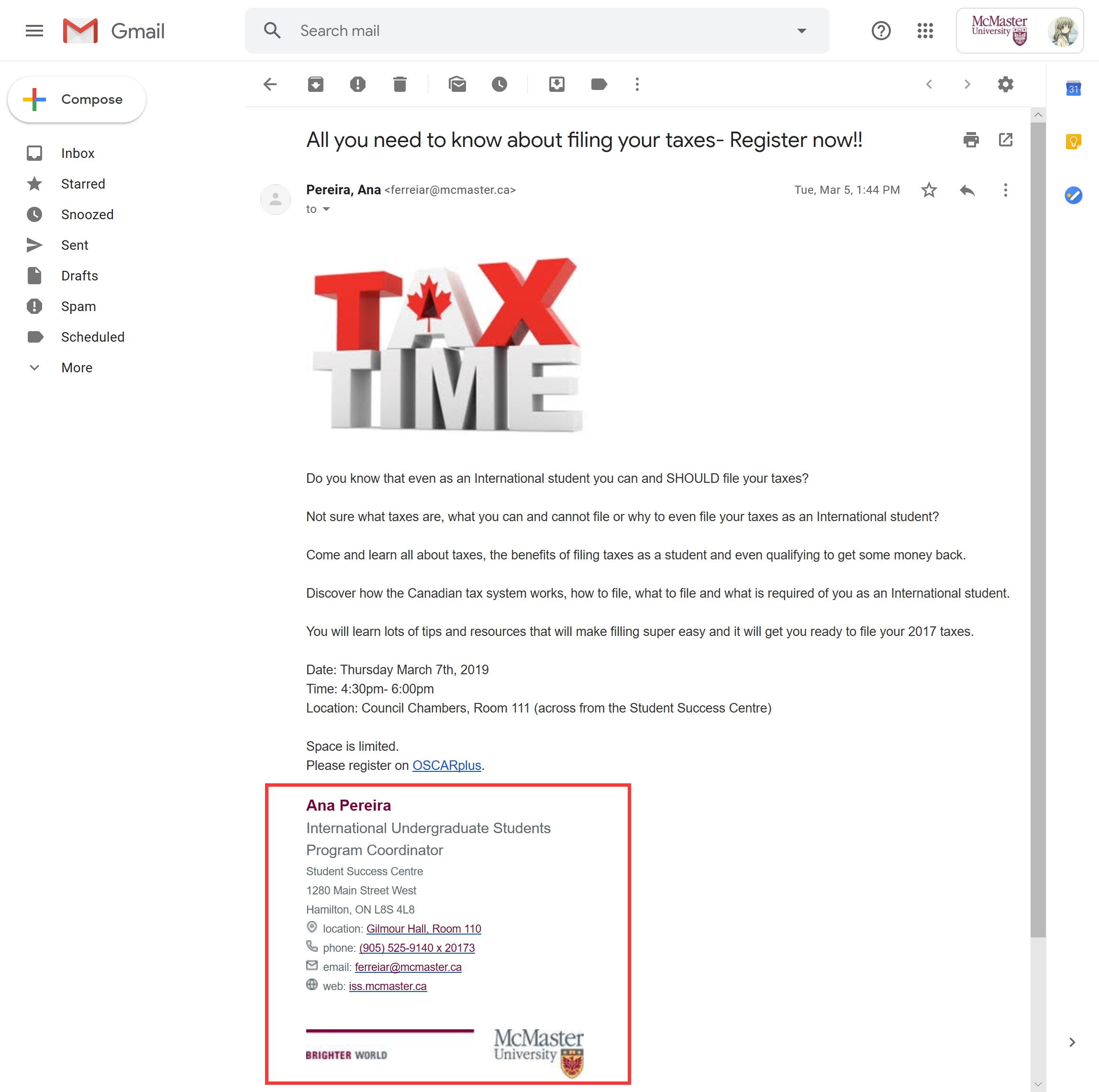
麦马官方Email的签名模板:https://documents.mcmaster.ca/www/brighterworld/signature/builder/ 。大家在网页里填写自己相关信息,点击Submit按钮,就会出现结果预览,然后点击“Copy to Clipboard”按钮进行复制。接着登陆自己的邮箱网页点击右上角的齿轮按钮,在点击“Settings”
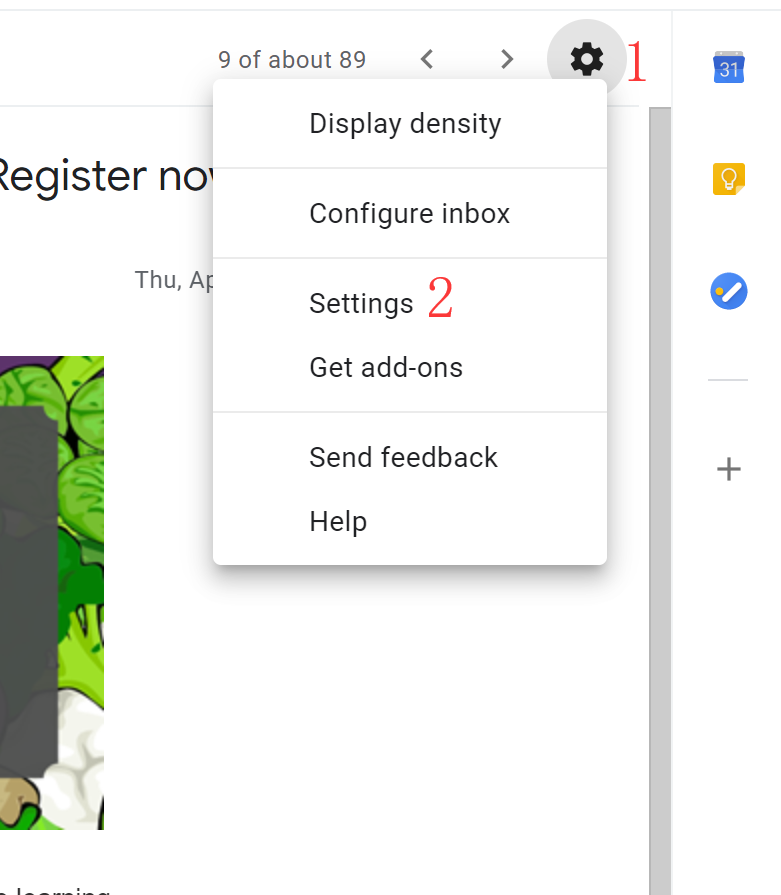
接着找到“Signature”那一栏,复制进去。最后保存就可以了。
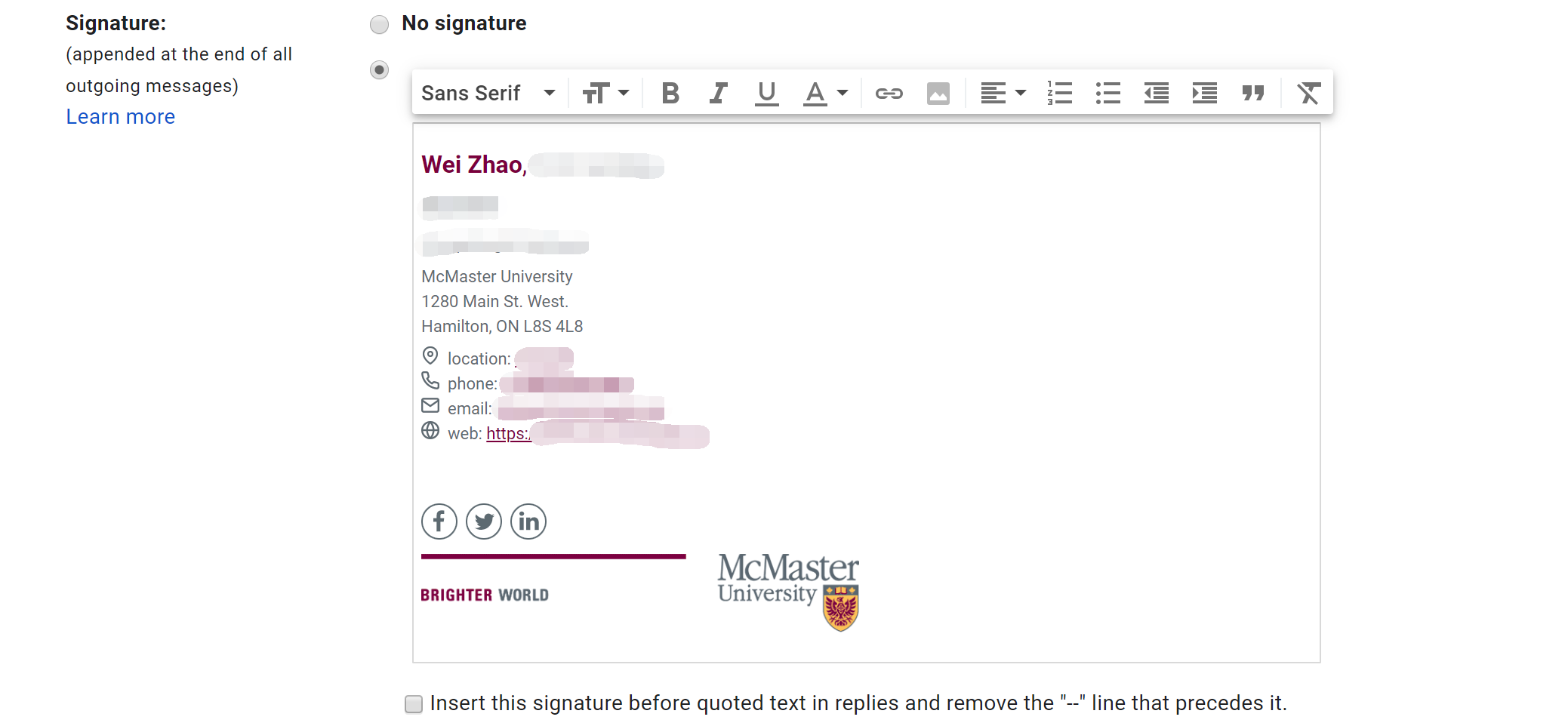
大家可以在麦马邮箱激活后,尽快设置一下签名。
注¶
- Android phones:May require that the encryption method be set SSL-accept all certificates instead of just SSL。
- MACID区分大小写。
- 学校的邮箱在没激活之前,都会先转发到你的申请邮箱里。学校Email激活后可以设置默认转发到McMaster的邮箱里,方法是mosaic->Student Center->Personal Information->email addresses,把你希望设置为默认接受学校邮件的Email勾上Preferred。
- 邮箱激活后可能需要几天才能正常收发邮件。
- 由于Gmail邮箱无法在国内访问,所以大家最好申请一个Outlook或Yahoo的邮箱作为以后个人长期使用的邮箱。
附¶
- 设置允许IMAP协议和允许客户端访问
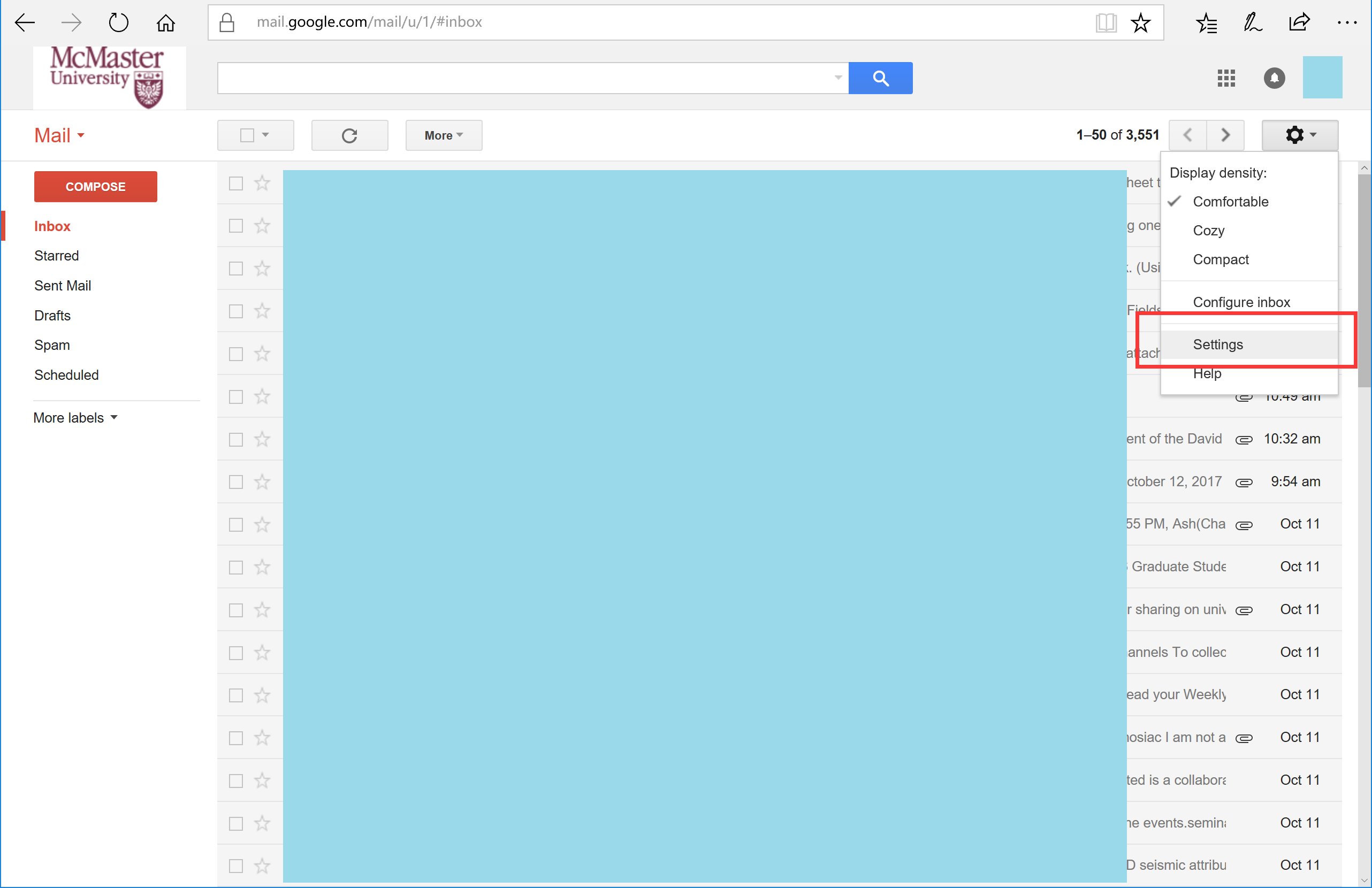
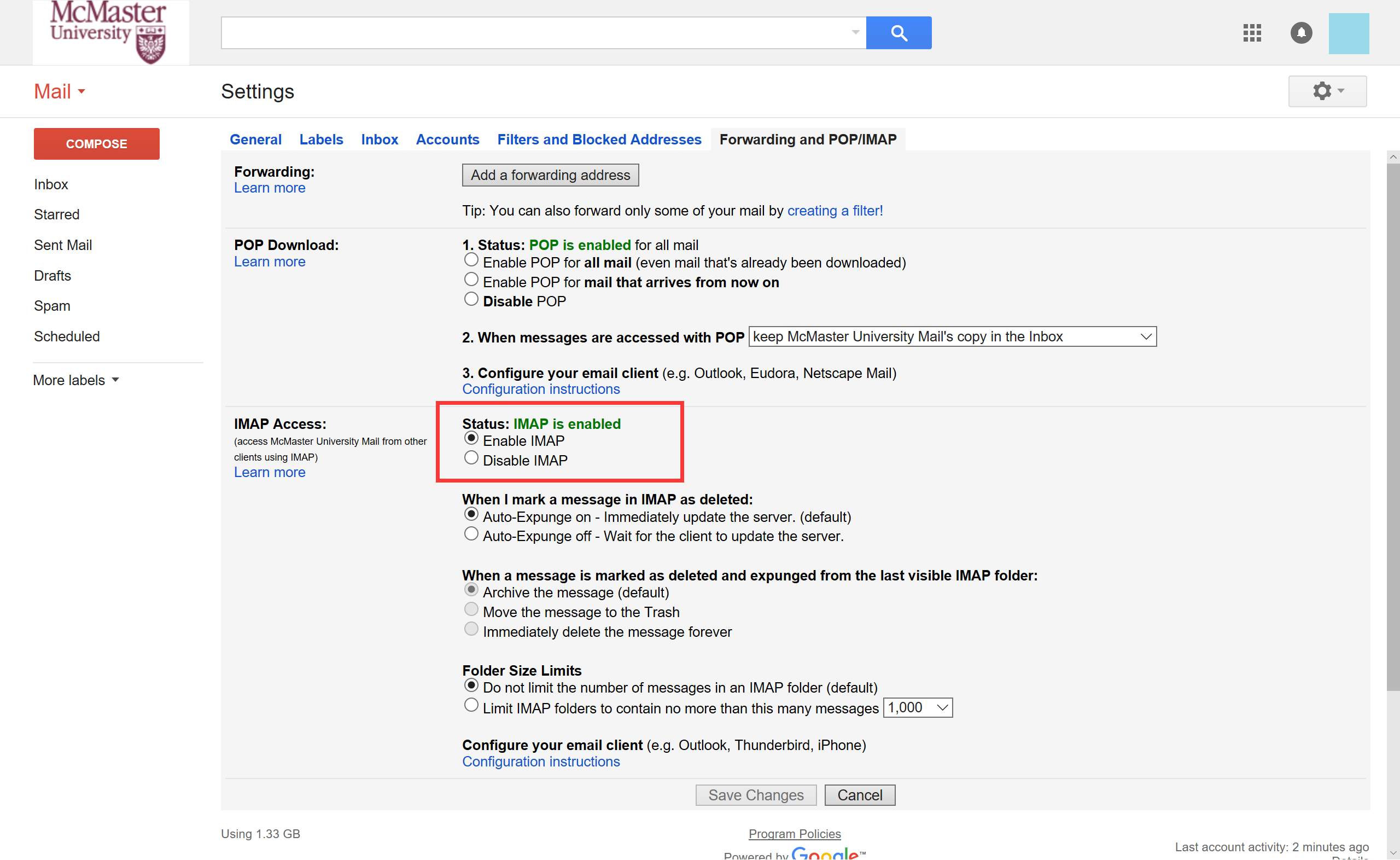
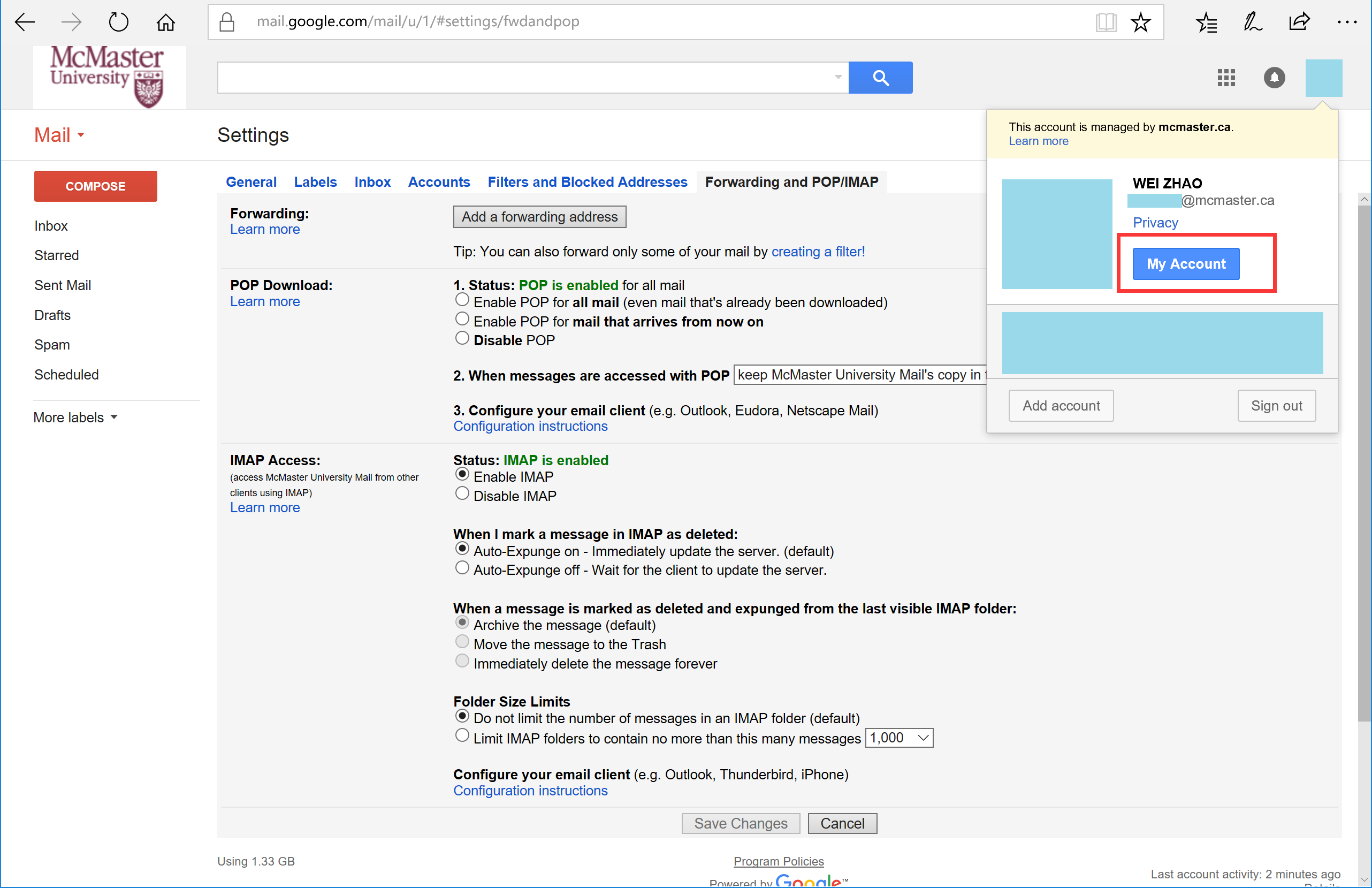
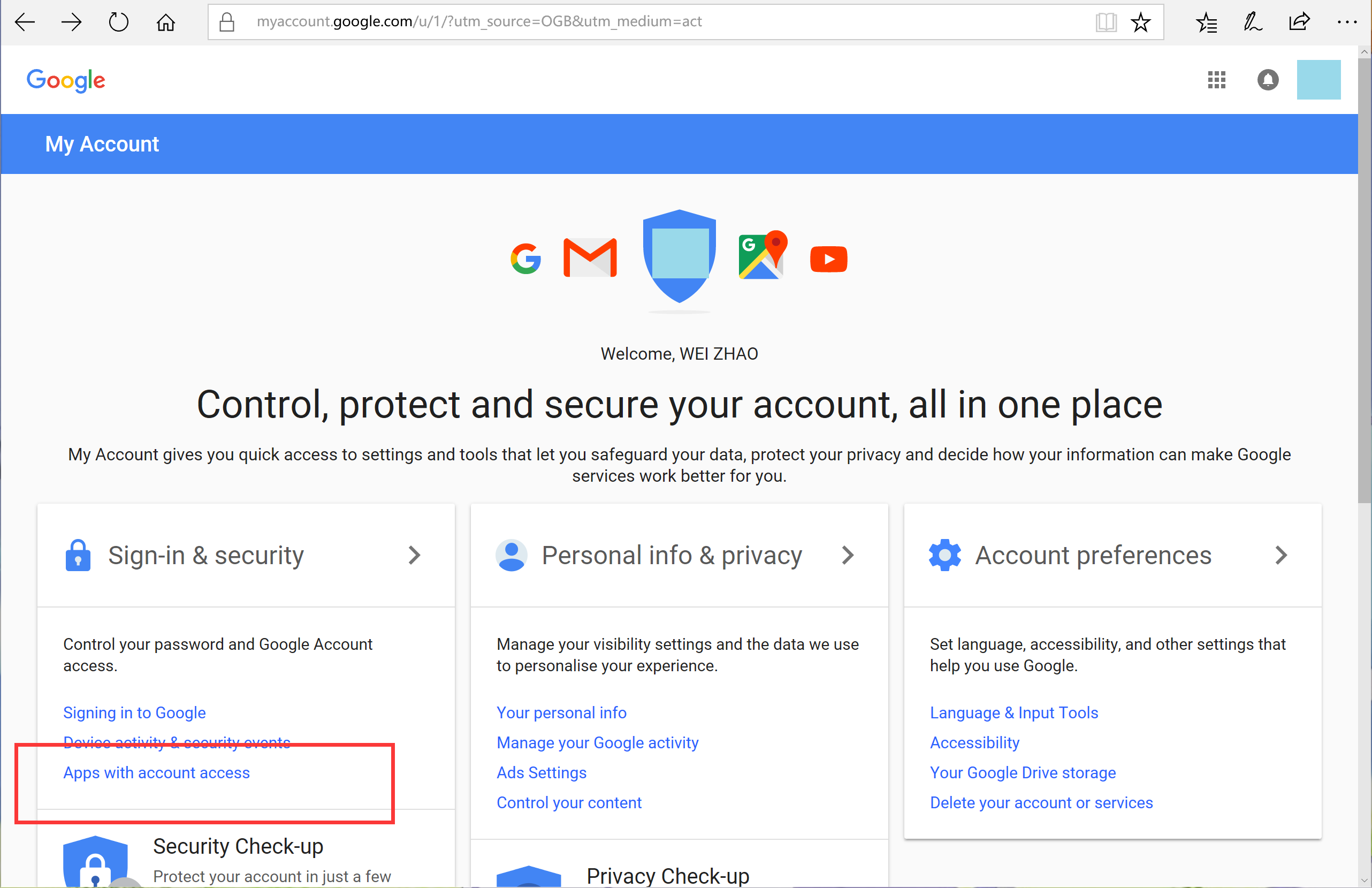
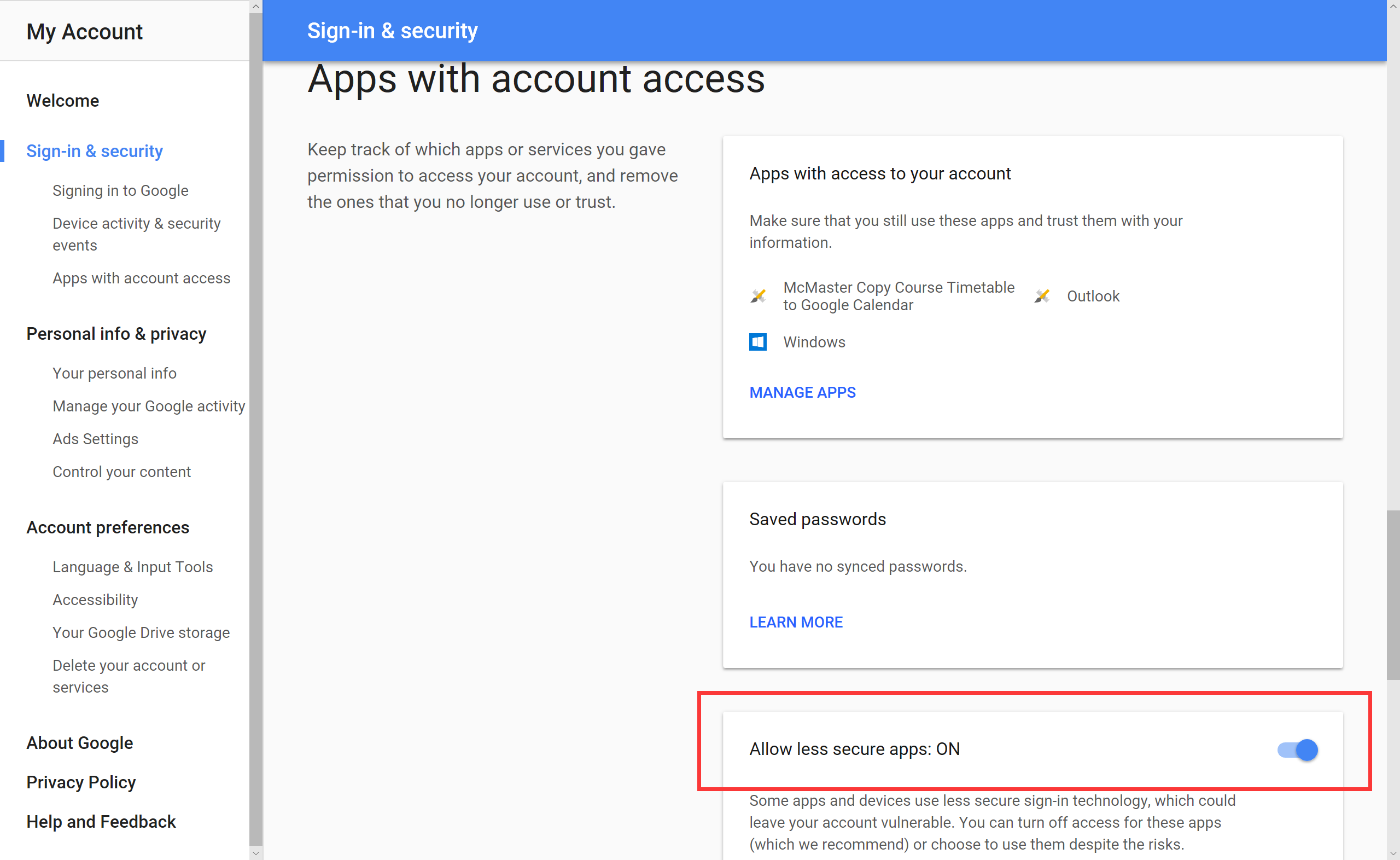
- 手机Outlook客户端设置方法(本科生、研究生的邮箱)
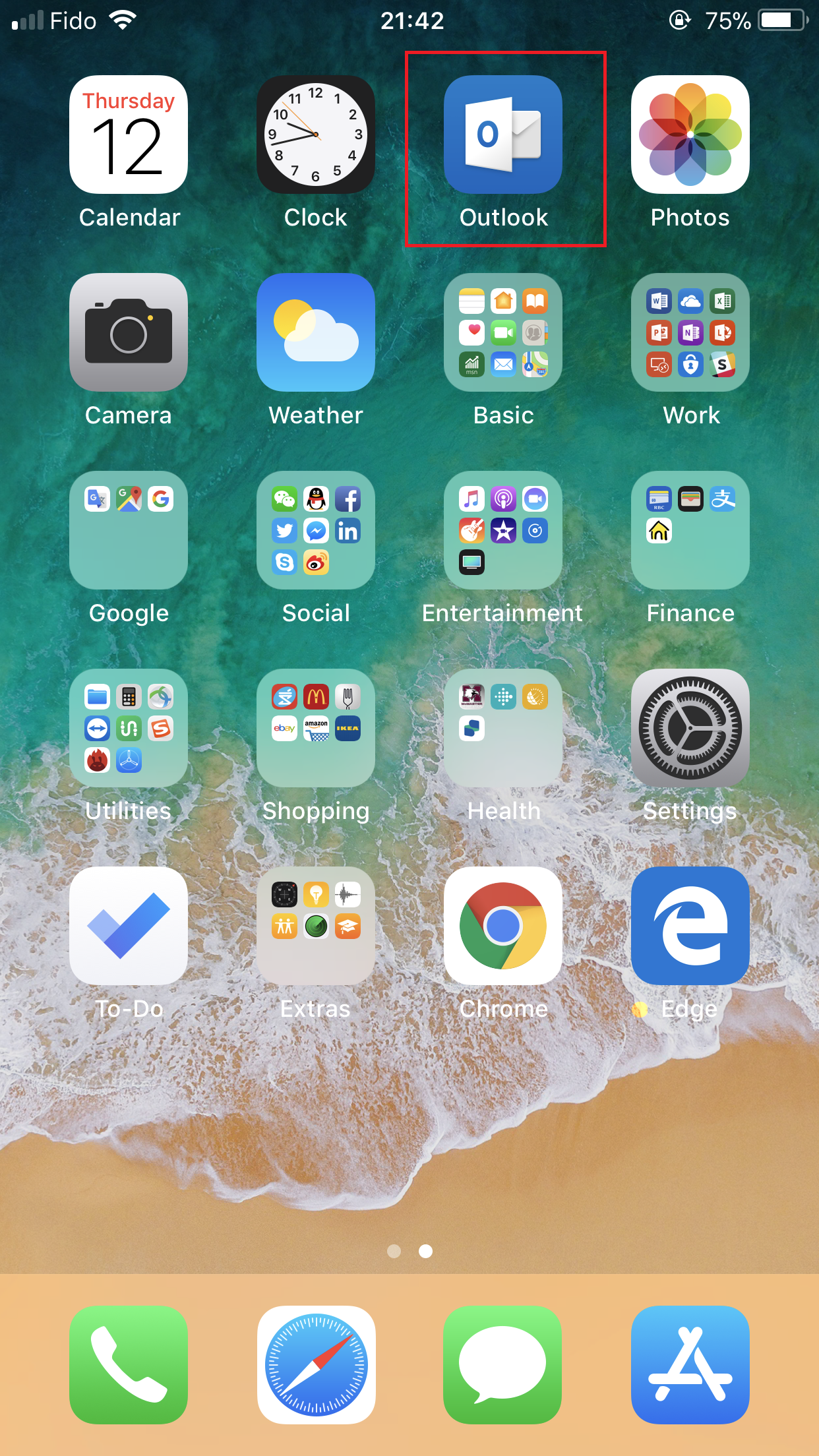
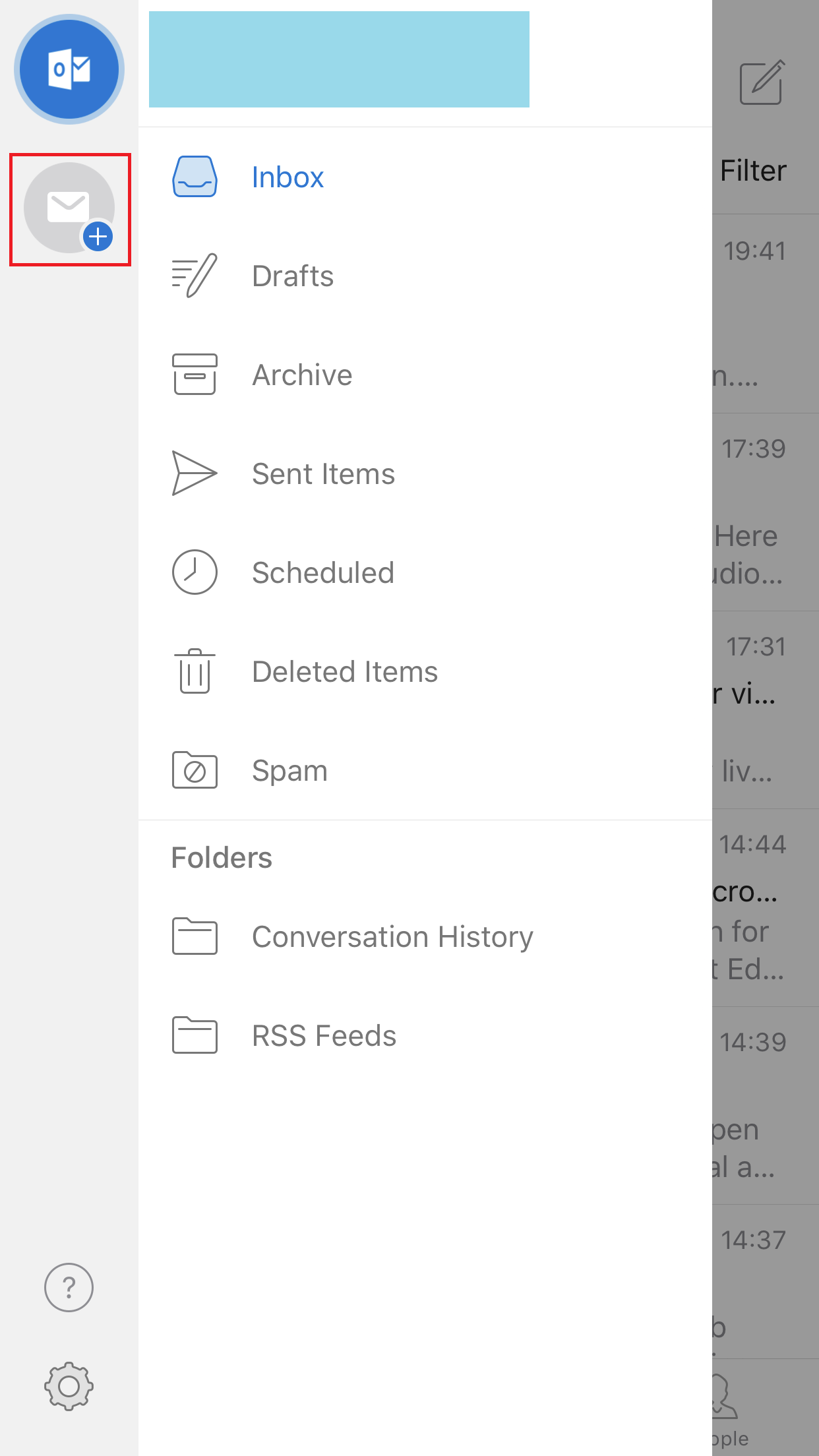
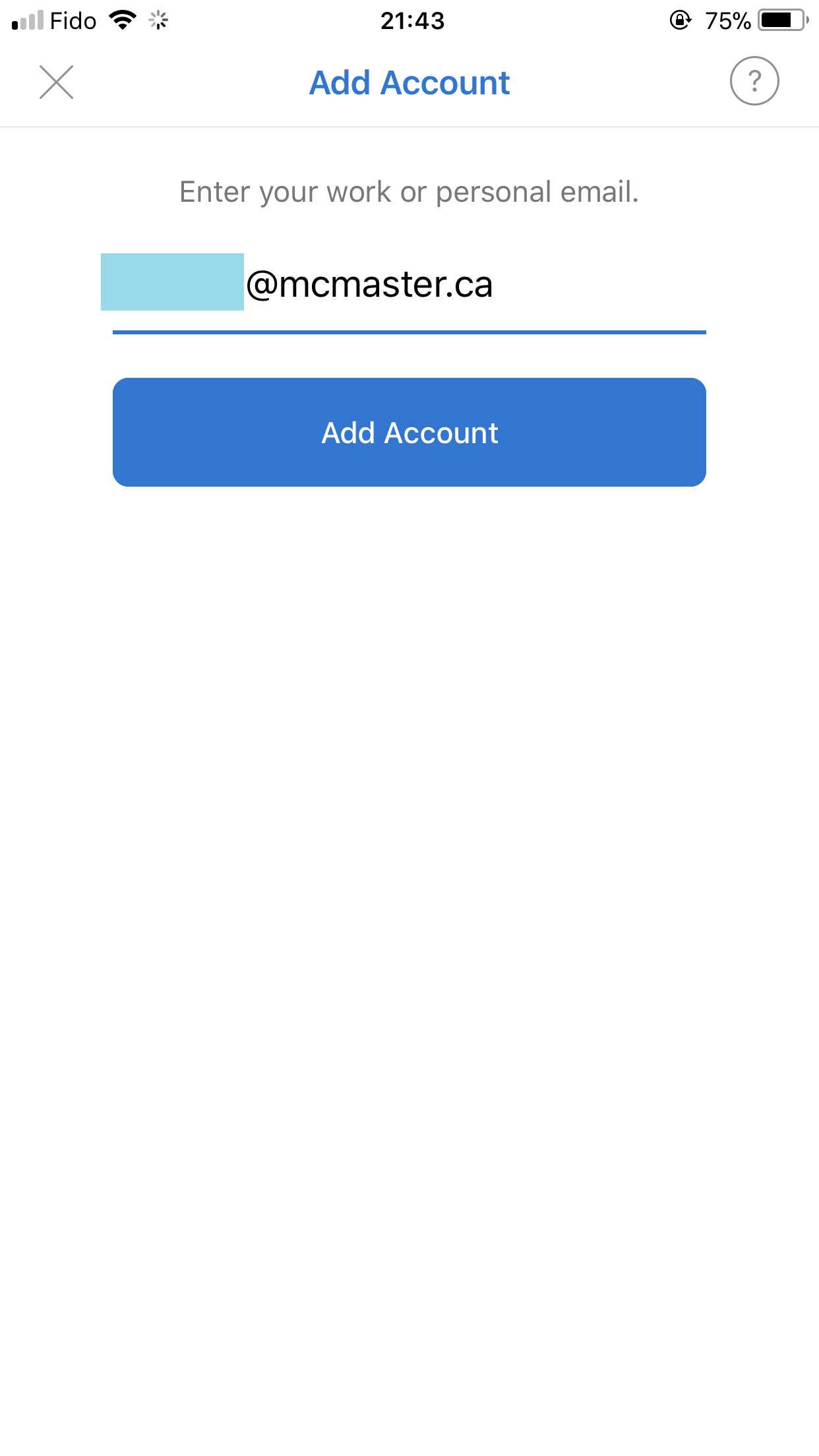
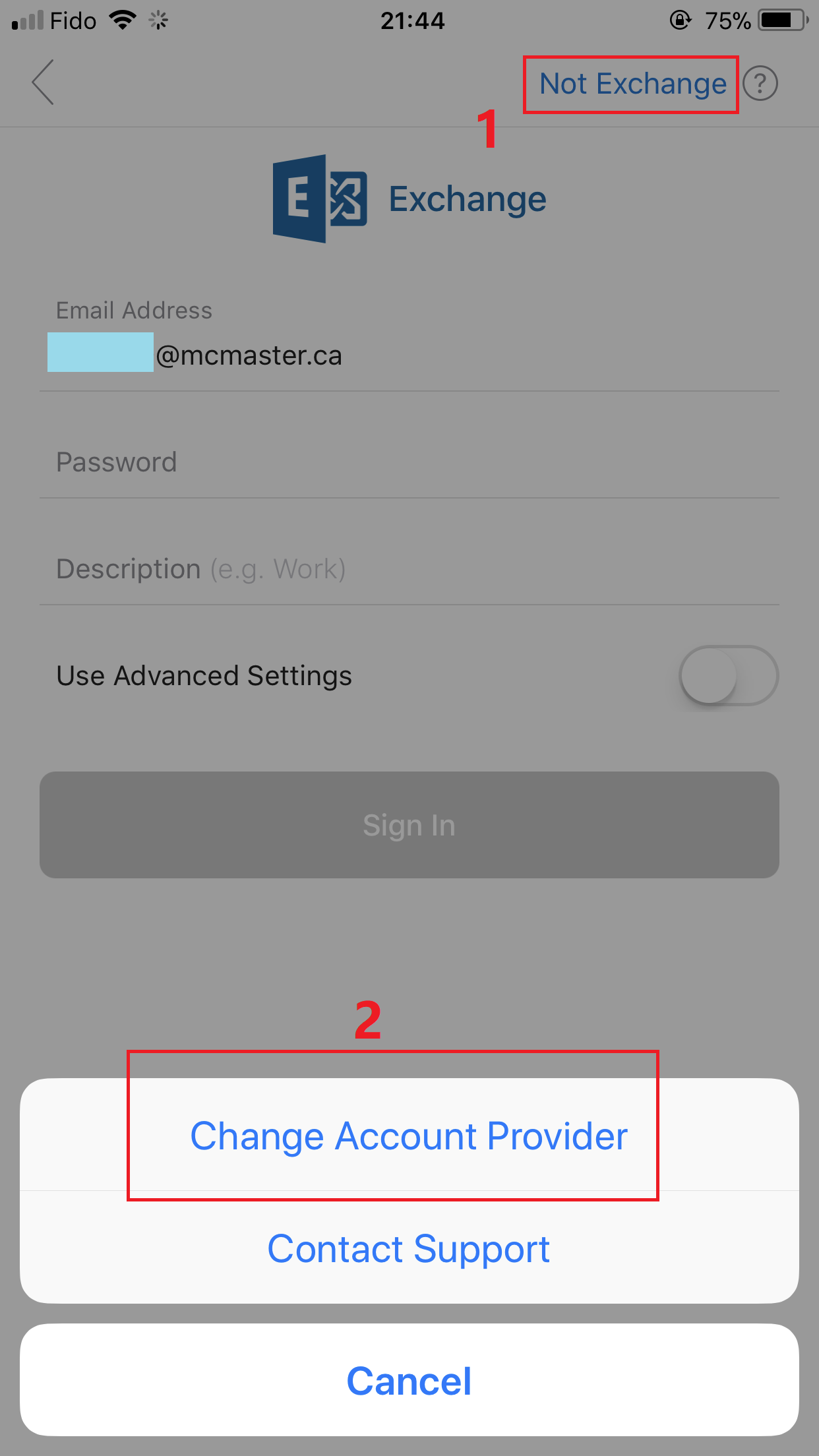
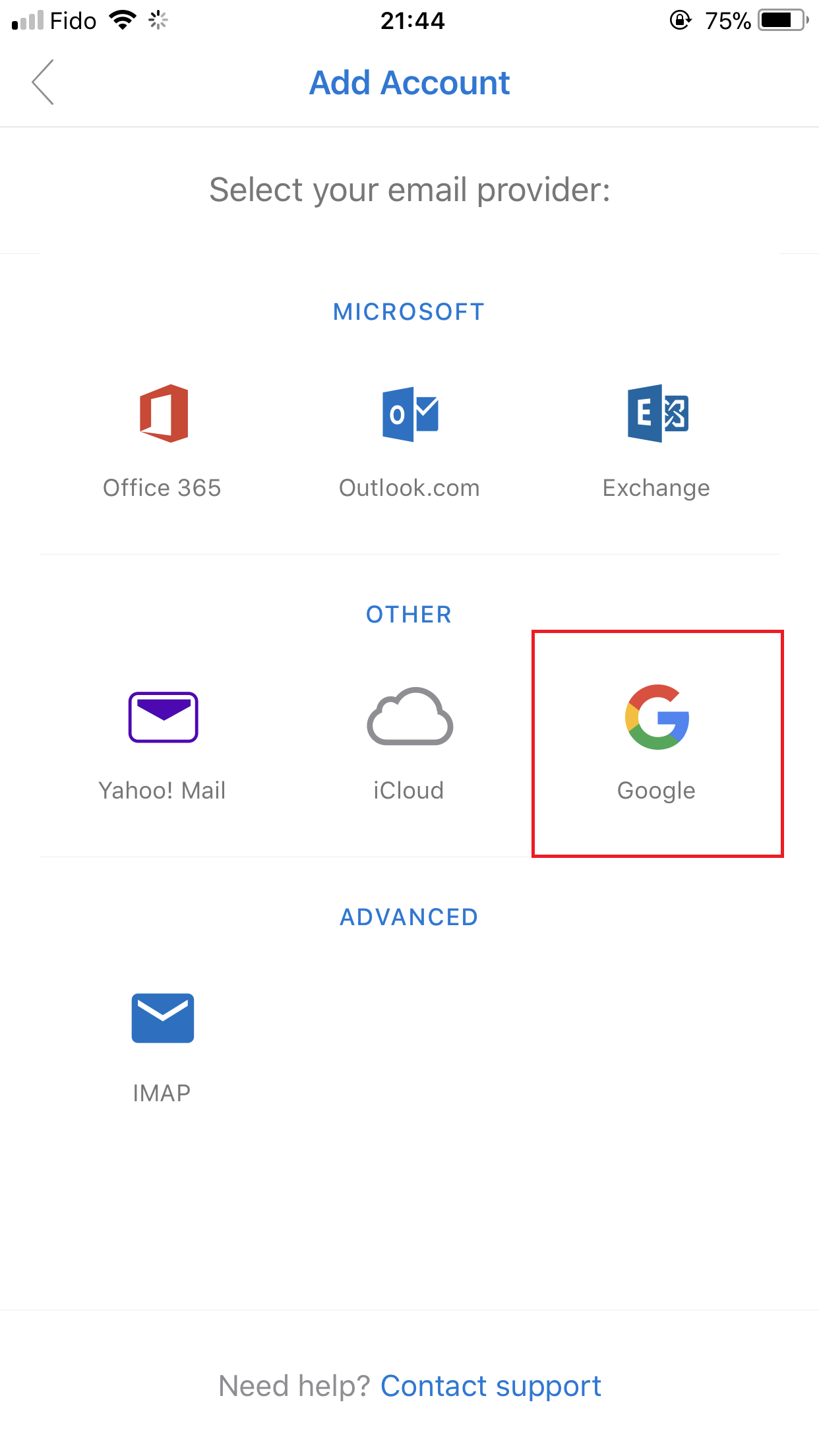
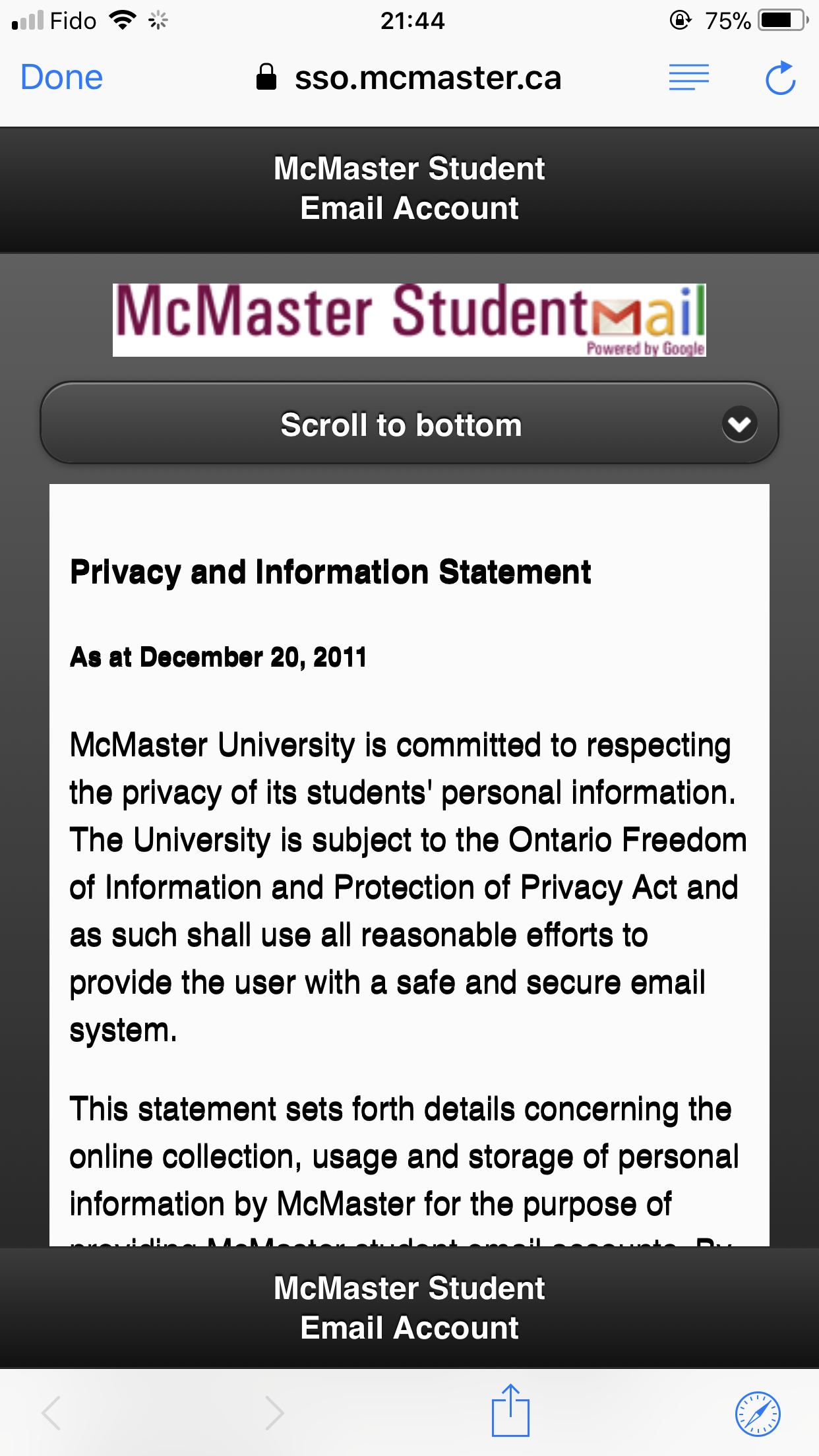
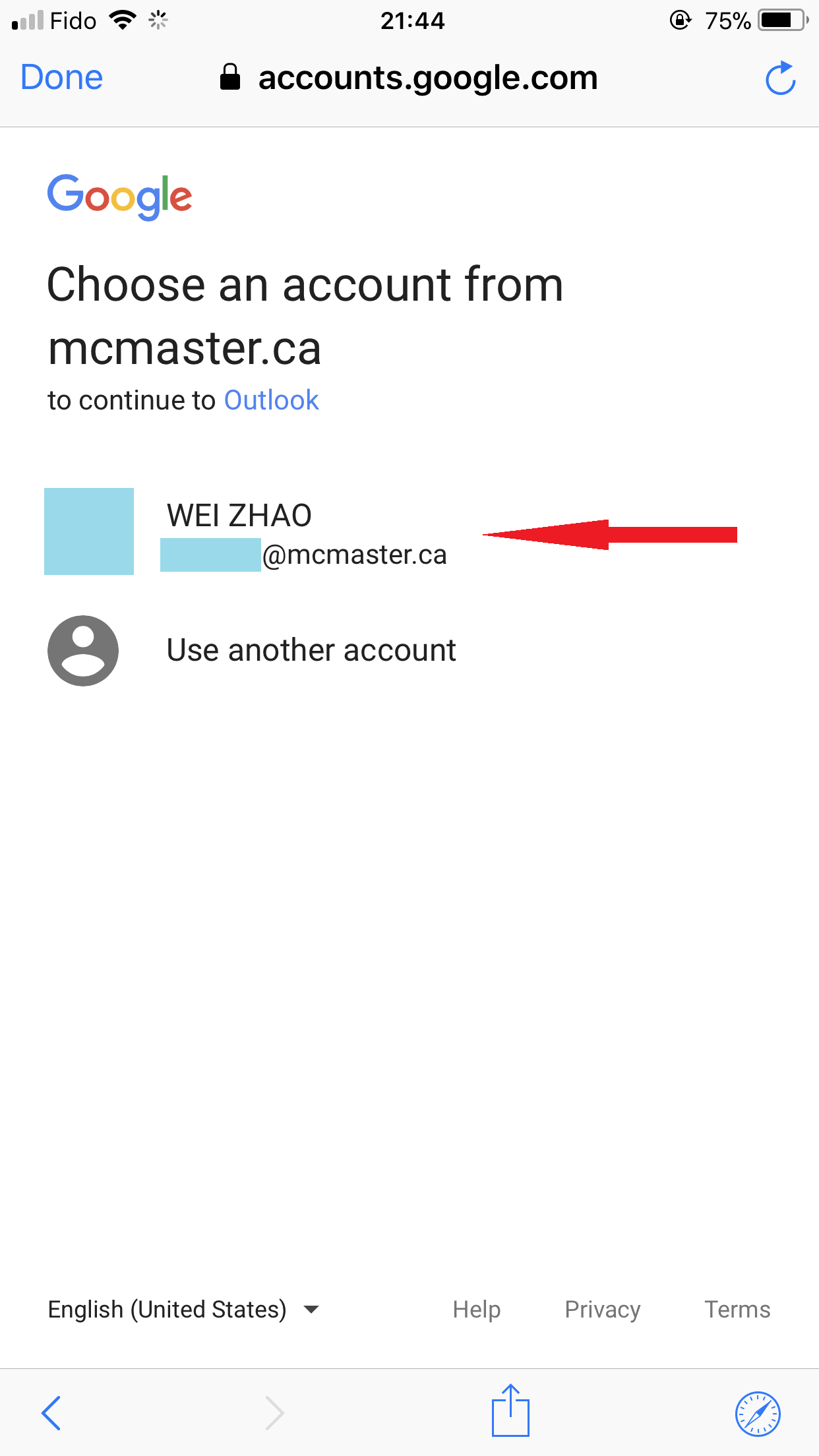
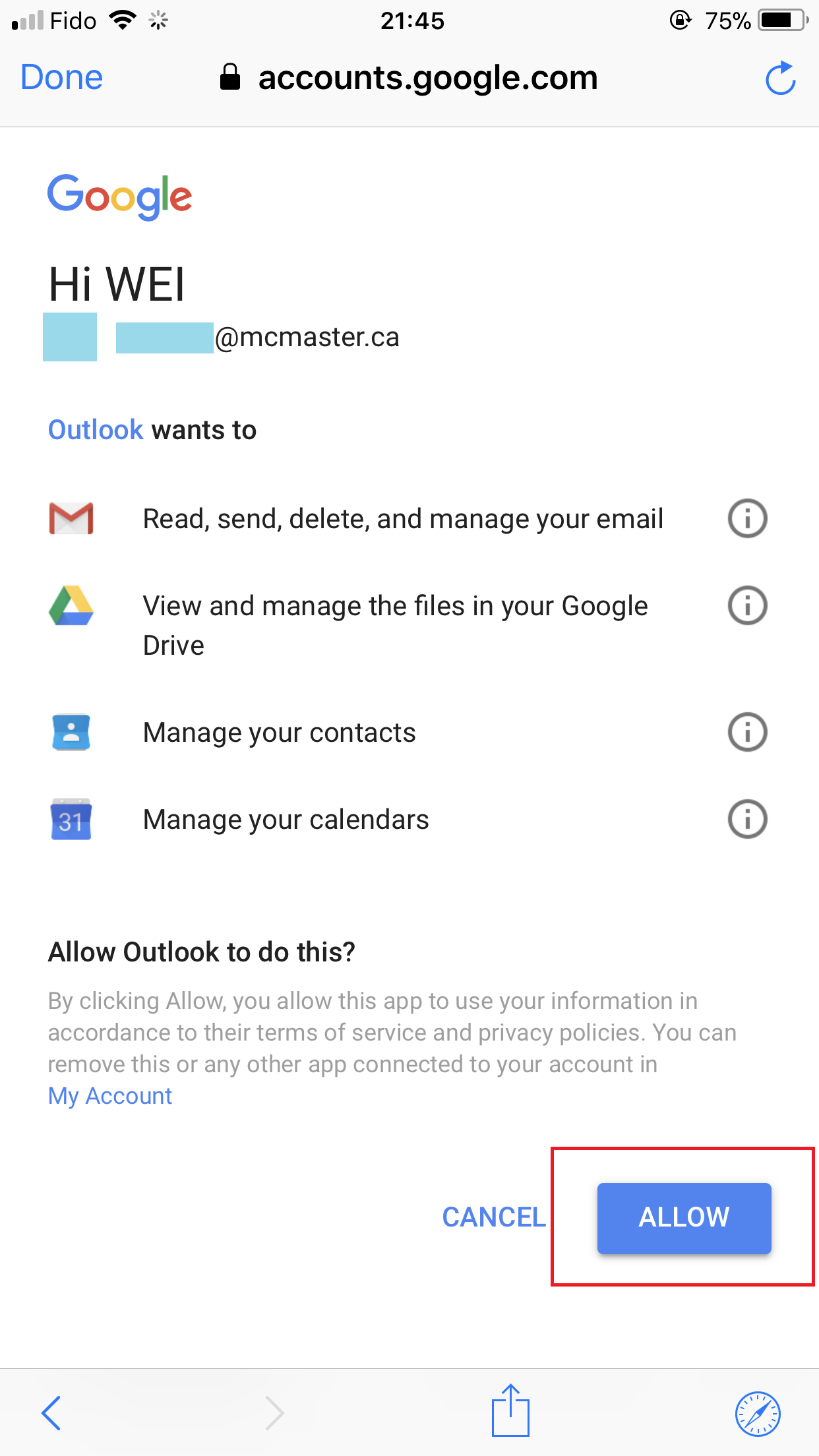
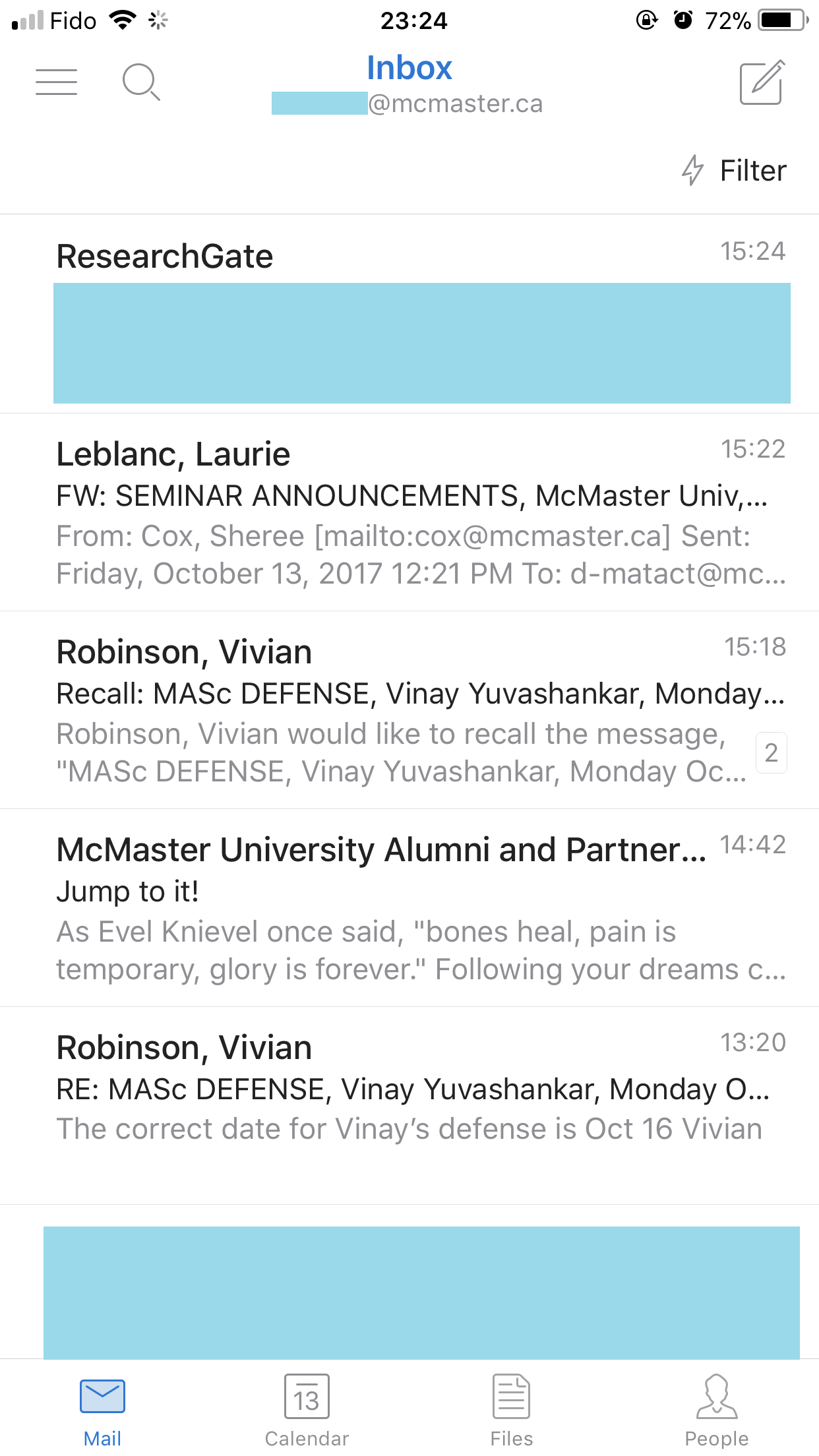
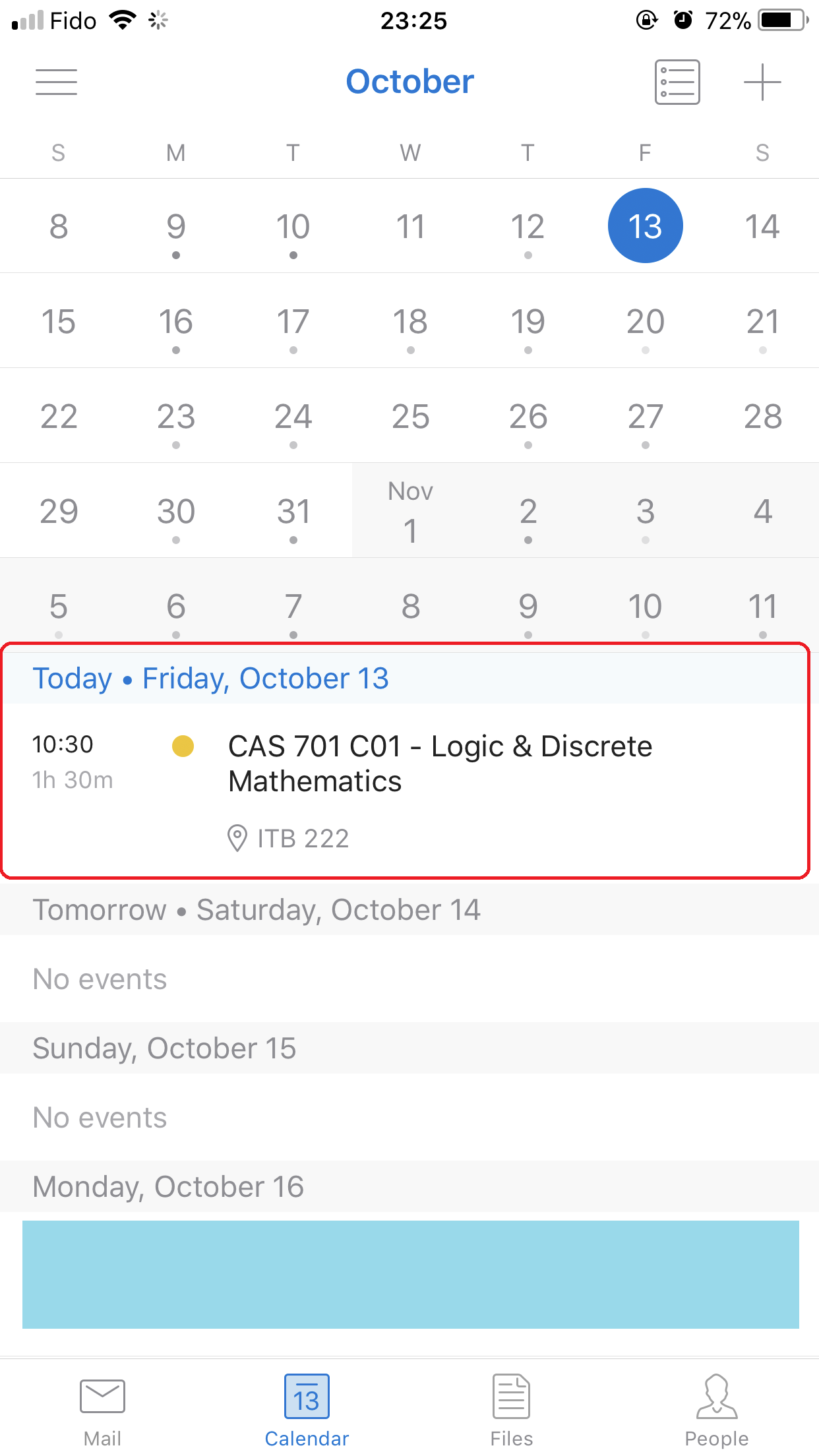
- 电脑Outlook客户端设置方法(本科生、研究生的邮箱)
首先确保你的电脑上已经安装了Outlook客户端。如果没安装,请参考 办公软件和网盘 里安装office365的教程。
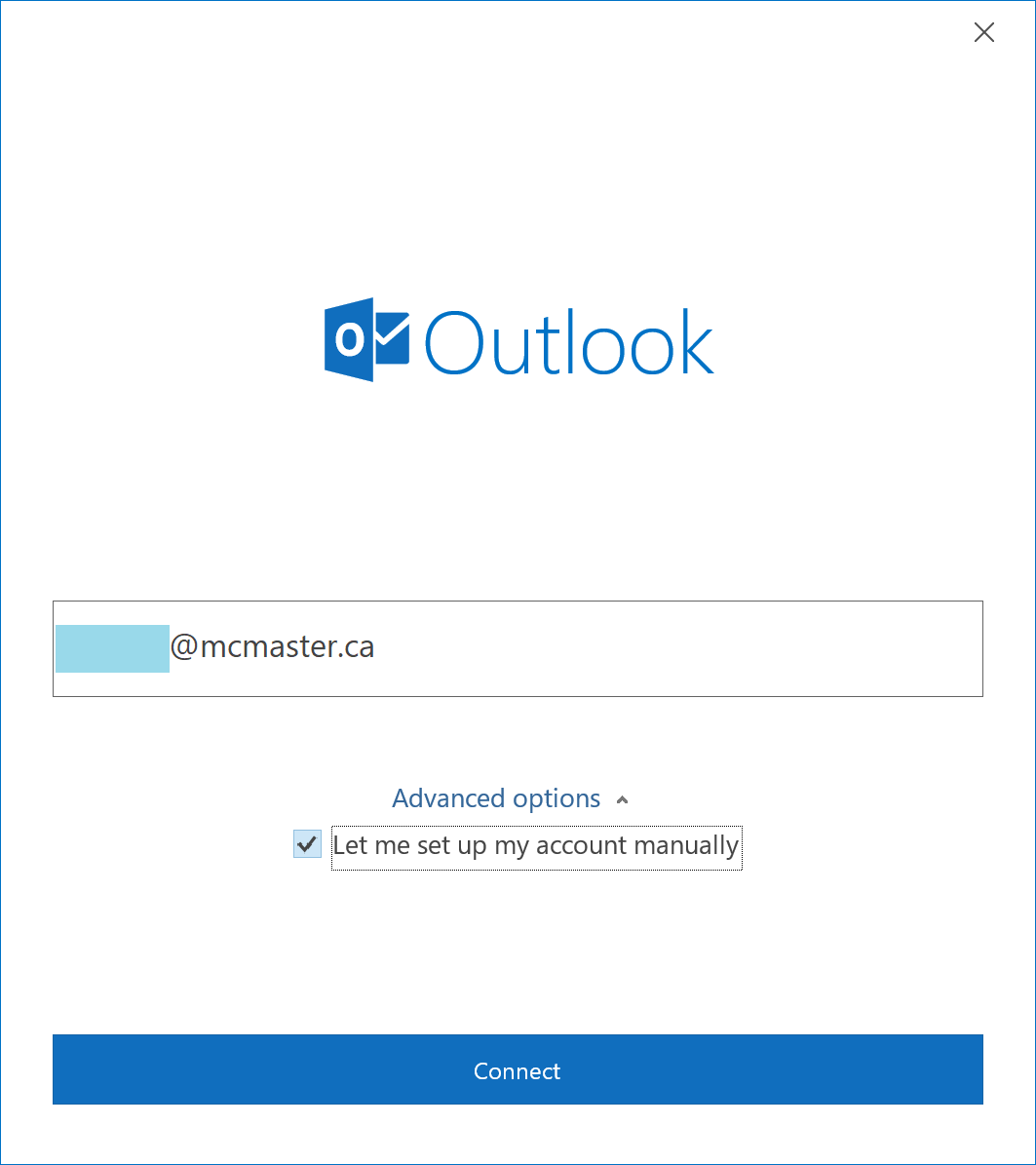
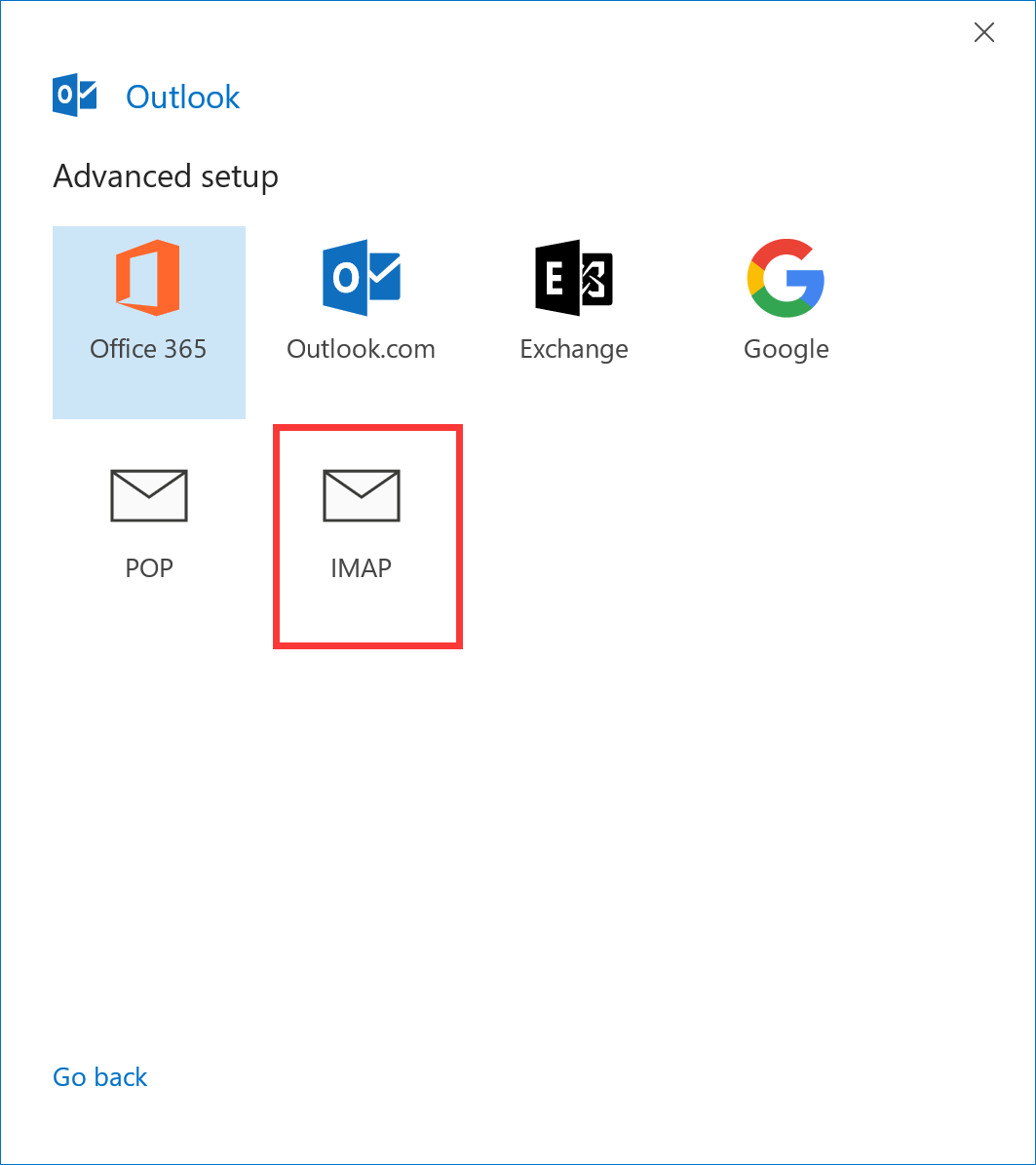
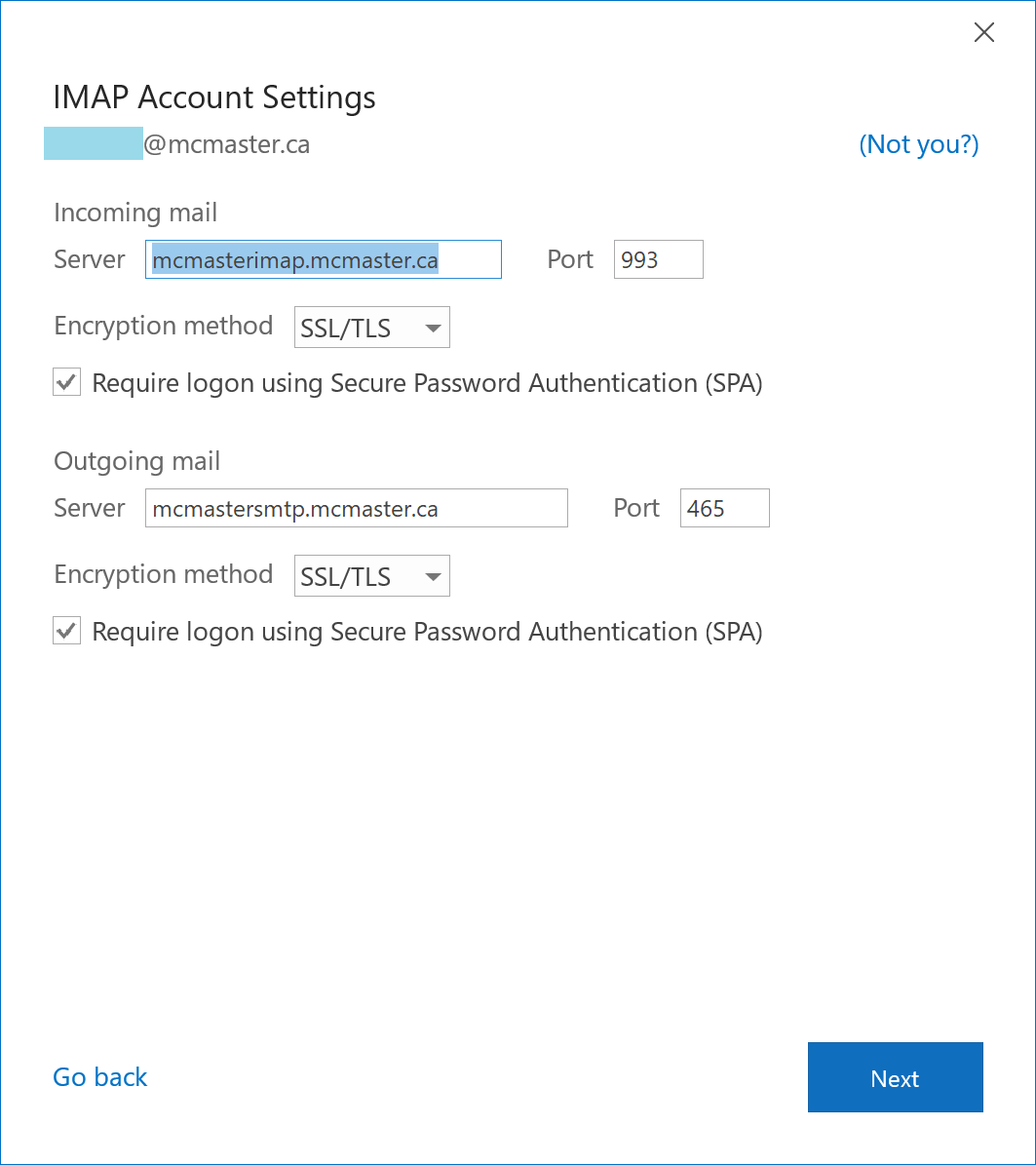
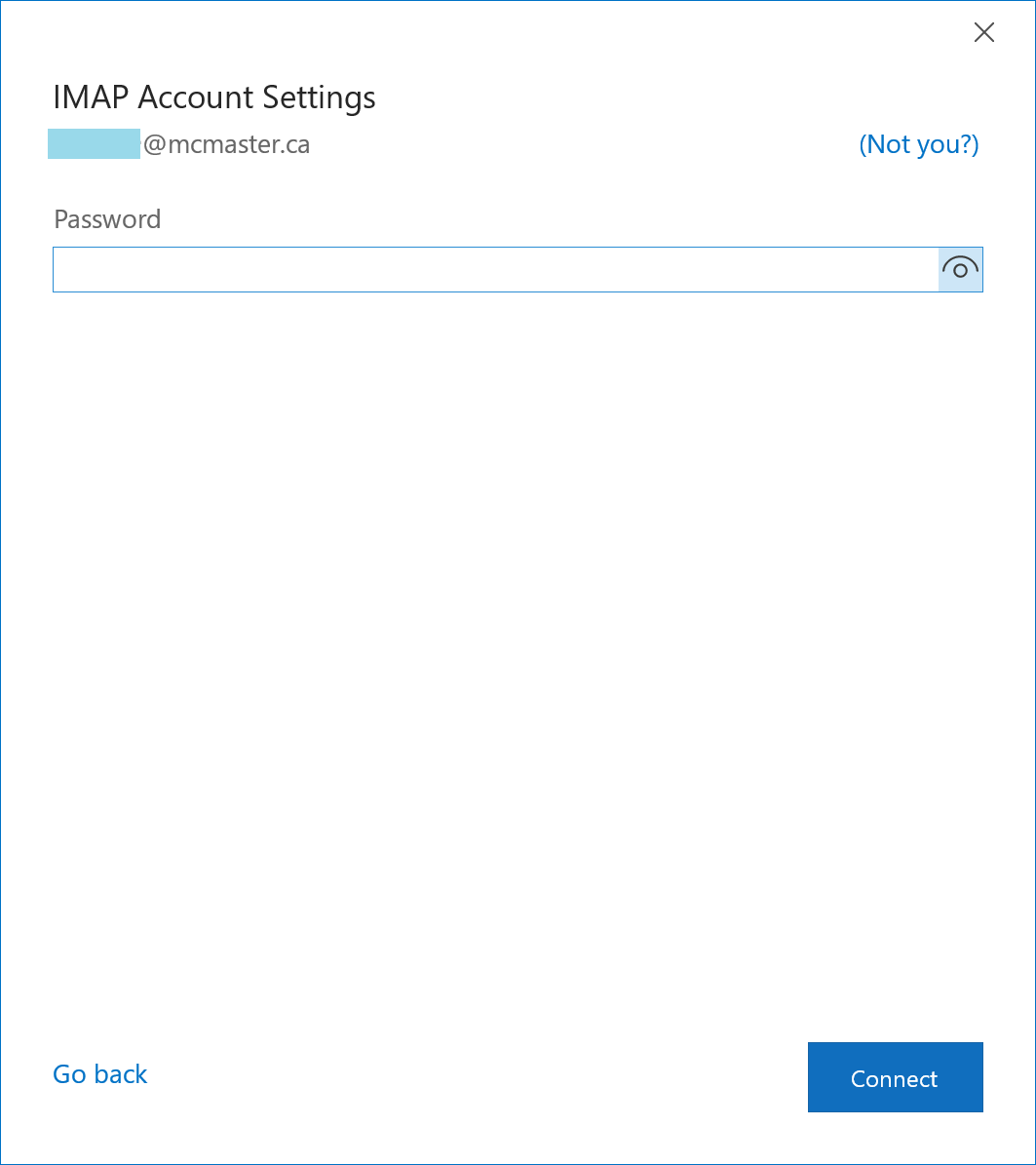
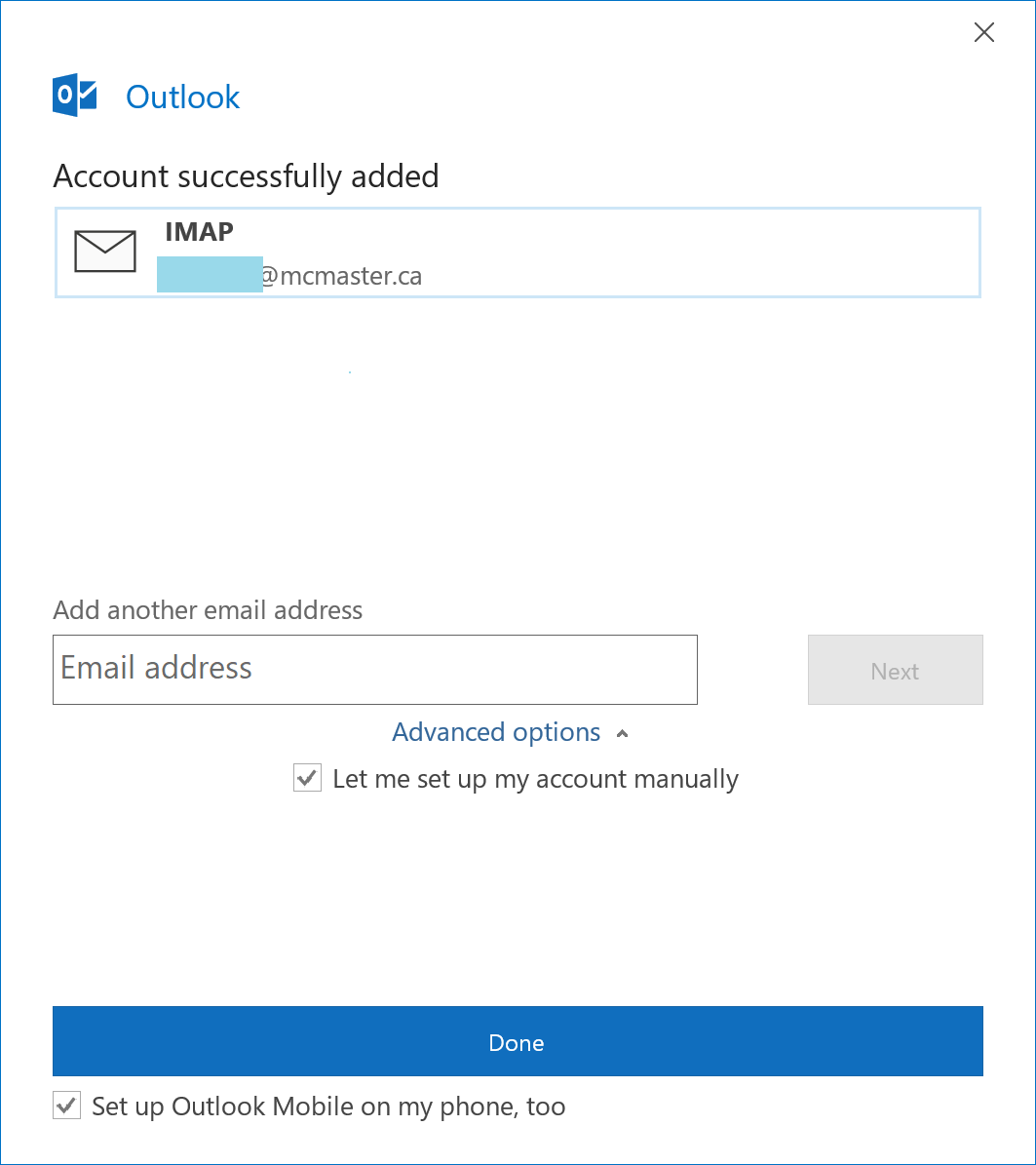
对于Windows系统,可以设置把Outlook后台运行。在桌面右下角的系统托盘里右键点击Outlook的图标,然后选择“Hide When Minimized”,这样点最小化后,Outlook就会后台运行,来新邮件之后会有提醒。也可以设置为开机自动启动(参考Windows 8的教程):https://support.office.com/en-us/article/automatically-start-an-office-program-when-you-turn-on-your-computer-4a42ed45-c064-47b6-b497-119c870f7bab
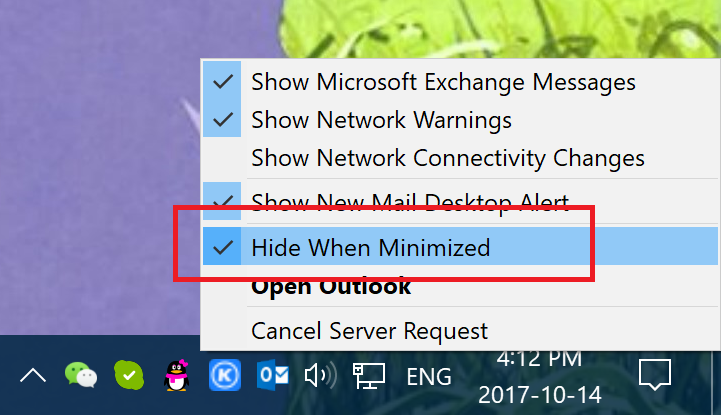
由于学校的Email非常多,如果全部都同步到电脑里将占用很大一部分硬盘空间。我们可以把它设置成只同步最近一个月的邮件:
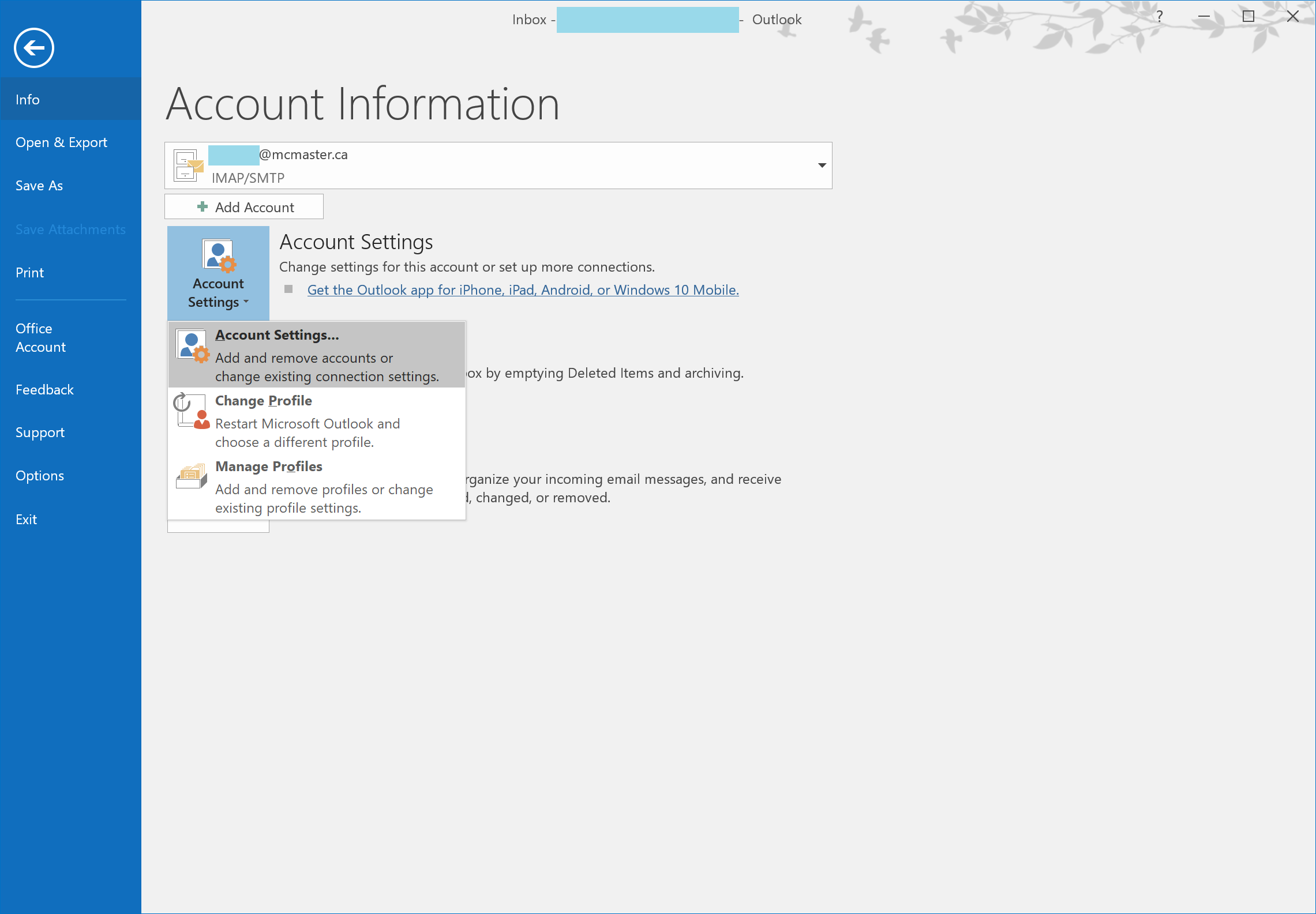
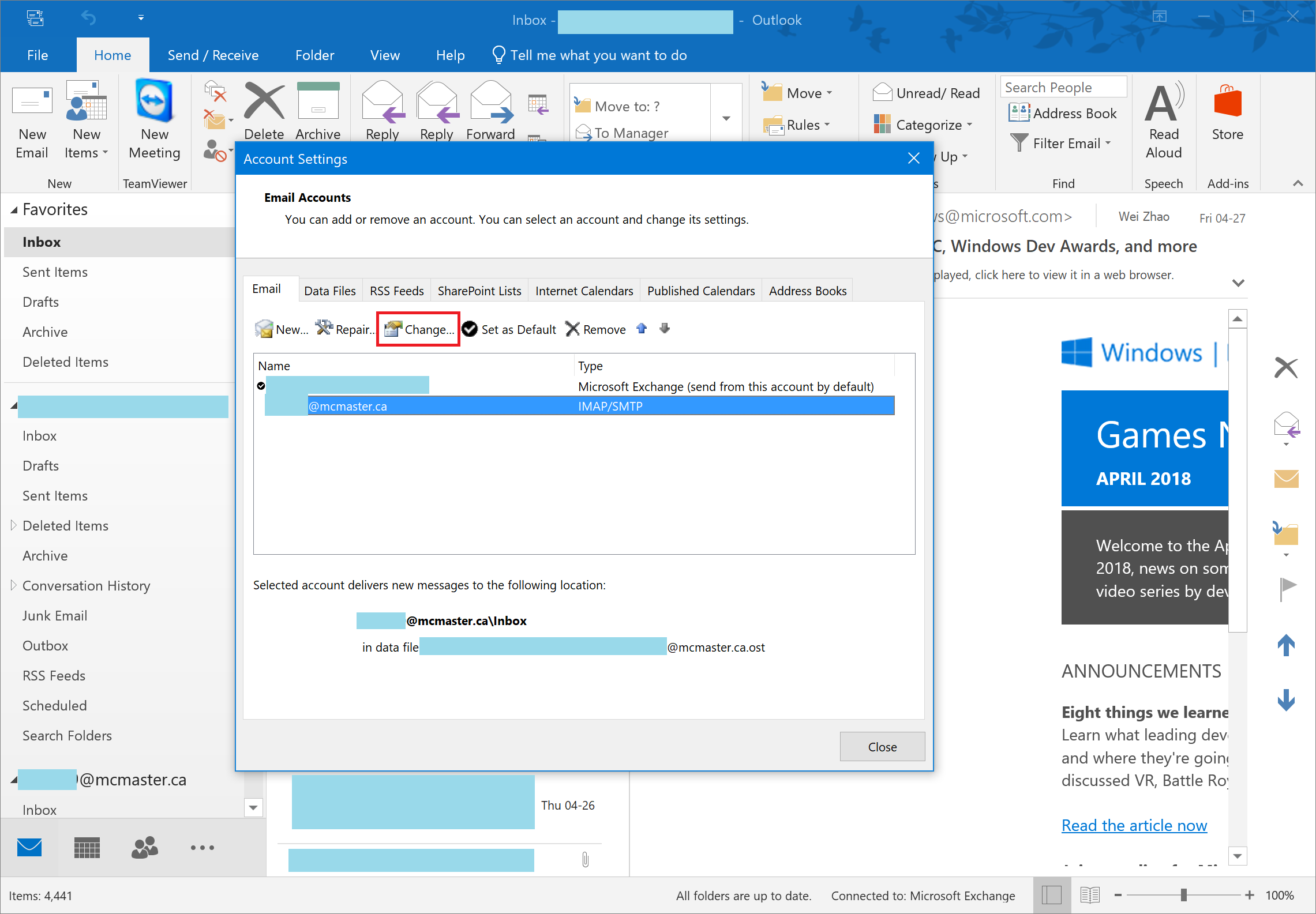
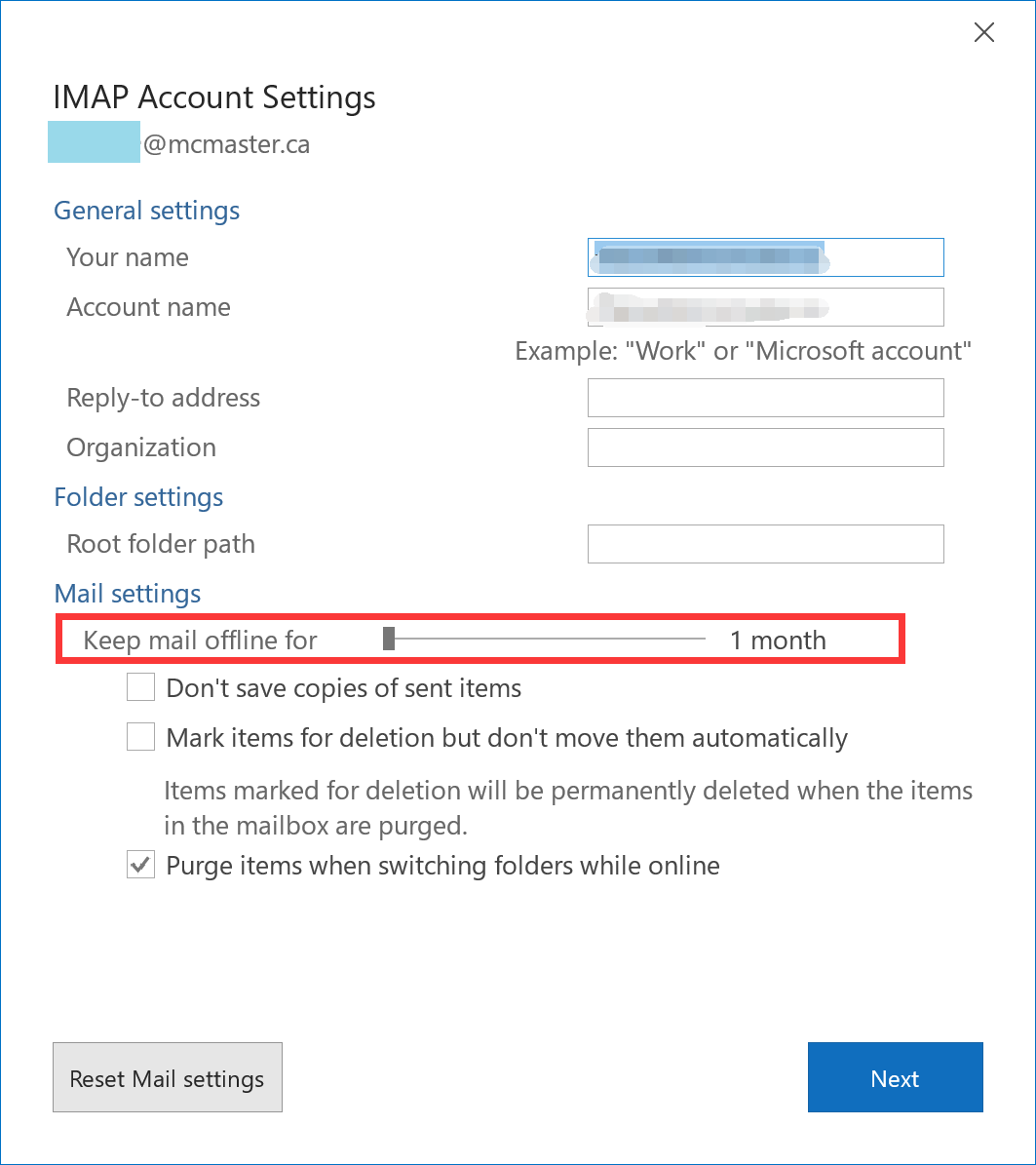
Outlook桌面客户端需要额外设置同步Google Calendar,以下是步骤: